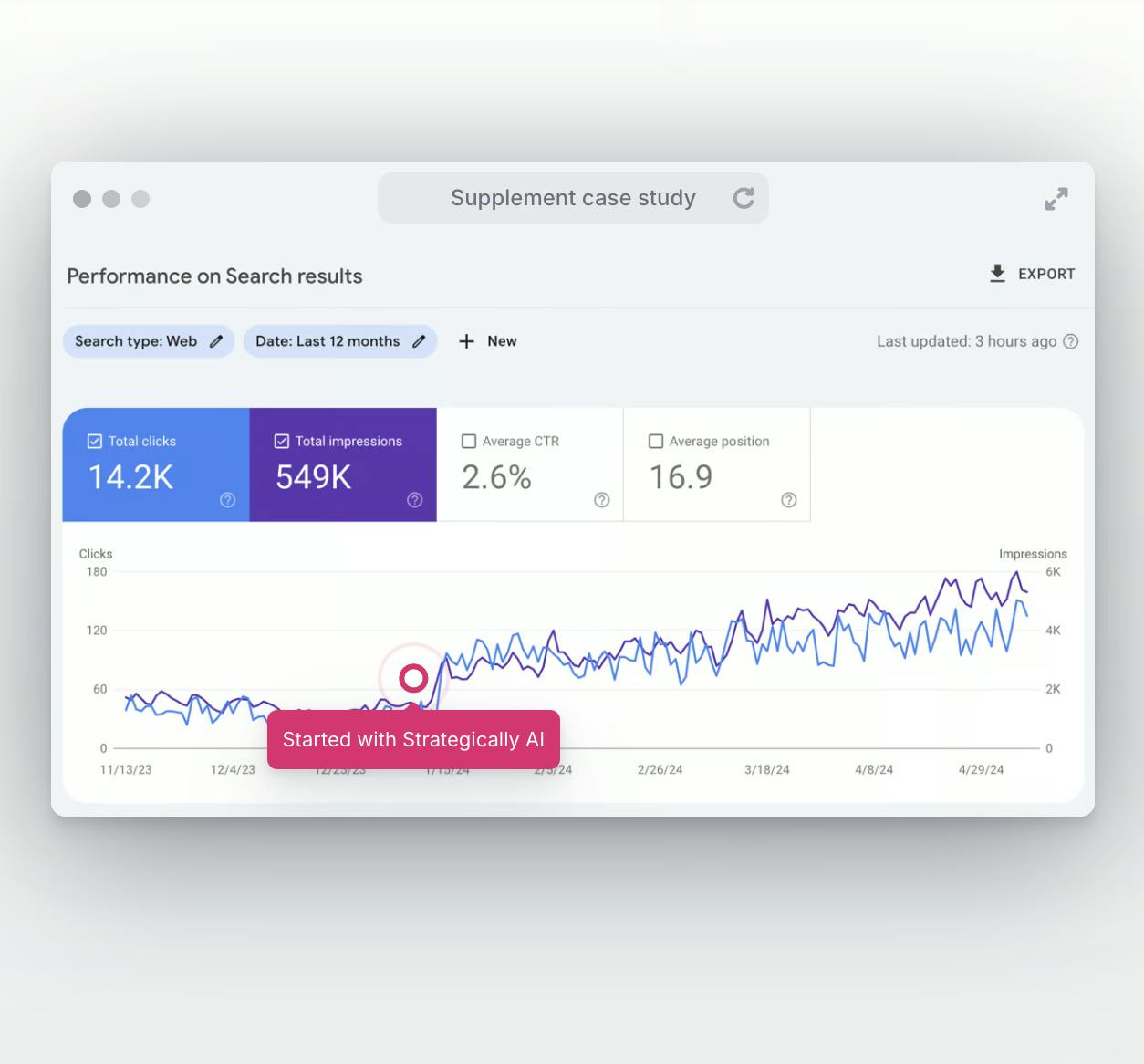Welcome to your complete guide on how to remove featured collections on Shopify. If you've been struggling with your Shopify store, especially the featured collection section, you've come to the right place.
So, let's dive into the details of Shopify's collection page features and get started.
Removing Featured Collections on Shopify: A Step-by-Step Guide
This step-by-step guide is designed to help you navigate through your Shopify admin dashboard and make the necessary changes to your store's layout. Whether you're looking to declutter your website or simply want to update your collections, this guide will provide you with the necessary knowledge to do so.
Remember, the goal is to create high-converting store pages for any business. Sometimes, this involves removing features that no longer align with your business goals. Let's get started!
Understanding the Concept of Featured Collections on Shopify
Shopify offers various features to enhance your online store. One such feature is 'Featured Collections', which allows you to showcase specific collections on your home page or any other page of your website.
The concept behind 'Featured Collections' is simple. It's a way to highlight your best or most popular products to your customers. This can be a great way to drive sales and increase customer engagement.
However, there may be times when you want to remove a featured collection from your Shopify store. Perhaps you're redesigning your website, or maybe the collection is no longer relevant. Whatever the reason, it's important to understand how to remove a featured collection.
How to Choose What Collections to Have on Your Shopify Site
It can be difficult for eCommerce stores to determine what collection pages to create. Granular collection pages that target longer-tail keywords are beneficial for SEO; however, you don't want to overwhelm your customers by having too many.
At Strategically AI, you can use our Keyword Explorer to upload a list of seed keywords or analyze your competitor's URLs to uncover the clusters of keywords each page on your website should target. Not only does this create a list of relevant pages for your business, but it also categorizes them by search intent, e.g. informational or commercial, so you know whether to create a blog article, collection page or product page to best align with the intent of the reader.

Finally, you can use Strategically AI to create the content for the page, whether it's a blog, collection or product, in just a couple of clicks. Strategically works by analyzing the content that's currently ranking for the cluster of keywords and reverse-engineering a piece of SEO-optimized content.

Steps to Remove Featured Collections on Shopify
Log into your Shopify account and navigate to the admin dashboard.
Click on 'Online Store' in the left-hand menu.

Select 'Themes' from the dropdown menu.

Find the theme you want to edit and click on 'Customize'.

Navigate to the page where the featured collection is displayed.
Click on the 'Sections' tab on the left-hand side.
Find the 'Featured Collection' section and click on it.

Click on the 'Remove' button to delete the featured collection.
Confirm your action by clicking 'Remove' in the pop-up window.

Click 'Save' at the top right corner to save your changes.
Refresh your website to ensure the featured collection has been removed.
Repeat the process for any other featured collections you wish to remove.
Common Issues and Solutions When Removing Featured Collections
Issue: Unable to Remove Featured Collection from Cart Page
This issue often arises when the 'featured collection' on the cart page is part of your theme sections. To resolve this, you can try removing it from your Theme Setting. If you're unable to do it yourself, consider reaching out to your theme support team or a Shopify expert.
Issue: Current Product Appearing in Featured Collection
If you've added a featured collection to your product page template and want to exclude the current product from appearing in the featured collection section, you might face some difficulties. A workaround for this is to edit the featured-collection.liquid and use CSS to hide the current product when it appears in the featured section.
Issue: Removing Collection Titles and "View All" on Homepage
If you want to clean up your homepage by removing the collection titles and the "view all" option, you can do so by customizing your theme settings. If you're not comfortable with making these changes, consider hiring a Shopify expert or reaching out to your theme support team.
Issue: Removing Example Products from Featured Collections
Sometimes, when there are no products in a collection, the website might show example products instead of the standard "no products" message. To resolve this, you can customize your theme settings or modify the CSS to display a "no products" message instead of example products.
While these solutions can help you resolve common issues, it's always best to consult with a Shopify expert or your theme support team if you're unsure about making these changes yourself.
Further reading
- How to edit a Shopify collection
- How to remove a title from a Shopify collection
- A guide to SEO for enterprise eCommerce stores
- How to disable auto collections on Shopify
Final Thoughts on Managing Featured Collections on Shopify
Managing your featured collections on Shopify is a crucial aspect of your online store's success. By understanding how to effectively use tools like GemPages, you can create high-converting store pages that drive sales and customer engagement. Remember, the key to a successful online store is not just about having a wide range of products, but also about how you present them.
Removing or adjusting your featured collections can help you highlight your best products and keep your store fresh and interesting. In the end, it's all about creating a shopping experience that's easy, enjoyable, and tailored to your customers' needs. So, don't be afraid to experiment with your featured collections and find what works best for your store.
Need help designing the SEO architecture for your collection pages or writing the SEO content? Try Strategically AI for free today.