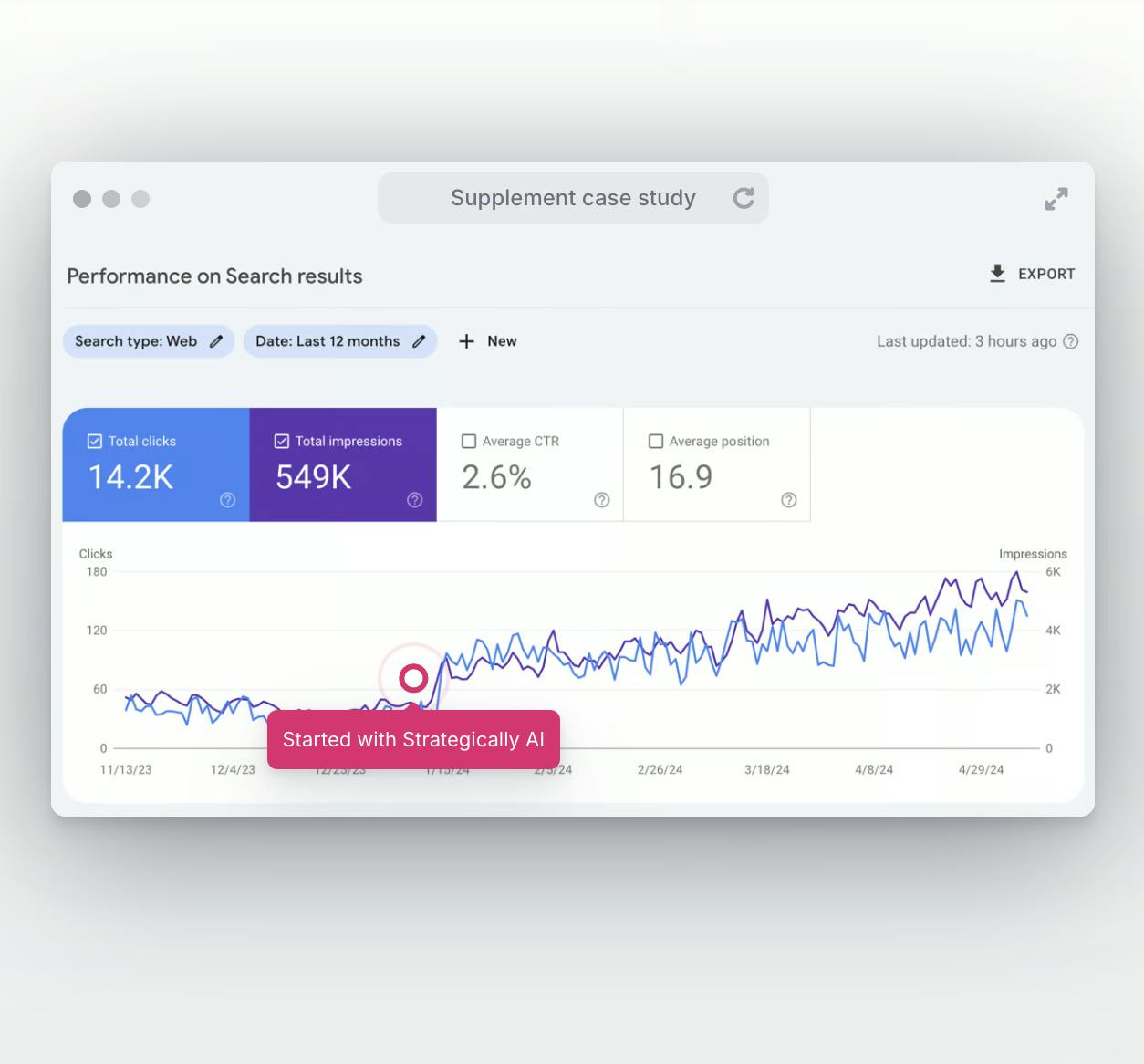Google image search can be a great place to start when looking for the perfect visuals to accompany your blog post or design project. A simple search will present thousands of images with links to their sources.
But if you're looking for something specific and high-quality, you must use advanced image search techniques. Knowing the system of navigating Google's extensive image database can help you find the perfect picture or illustration to uplift your content.
The search engine has various features and functions, allowing you to filter the results. Let's get started and learn how to master the advanced options for searching images on Google for better visuals.
What are Google's advanced image search filters?
Advanced search filters include four main categories for filtering the image results. Make the filters visible by clicking on the "Tools" option.
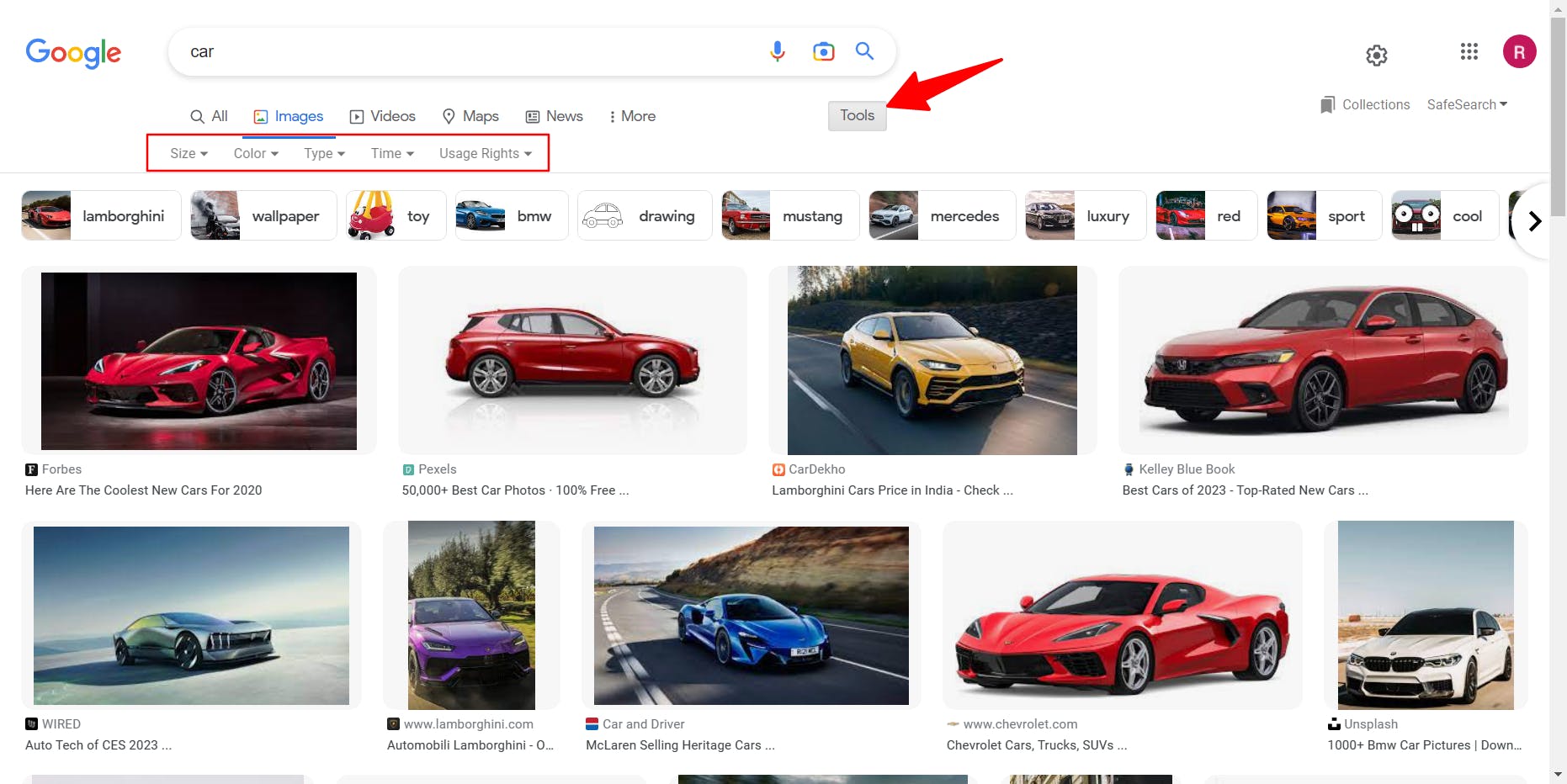
By using these options, you can sort out the photos by:
Size
When doing an advanced image search, the first filter you need to check is the image size. You can choose the icon, medium, or large-size photos to narrow down the results.
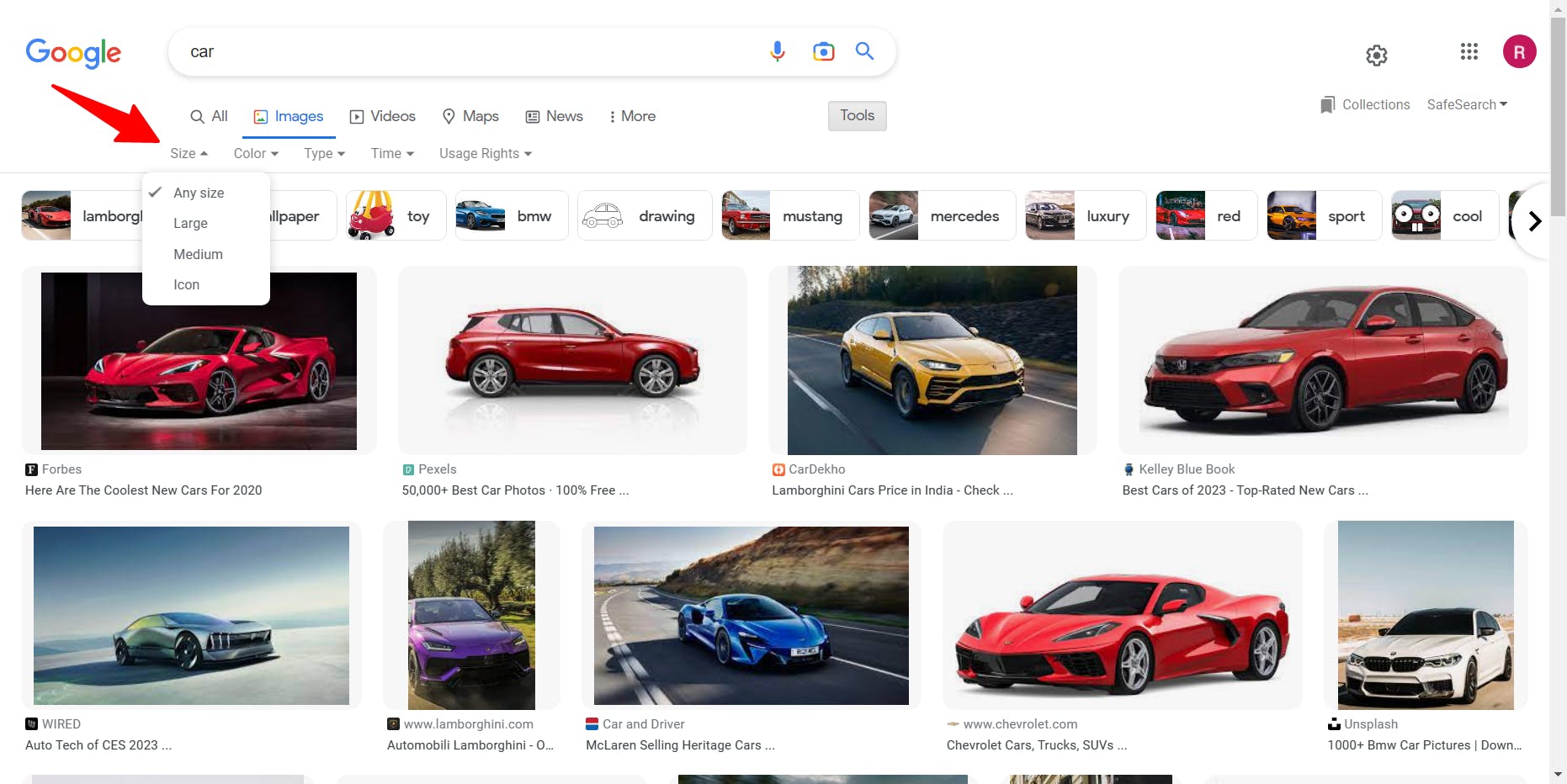
Color
Another cool feature is the "color" option that allows searching for photos with a particular color or background.
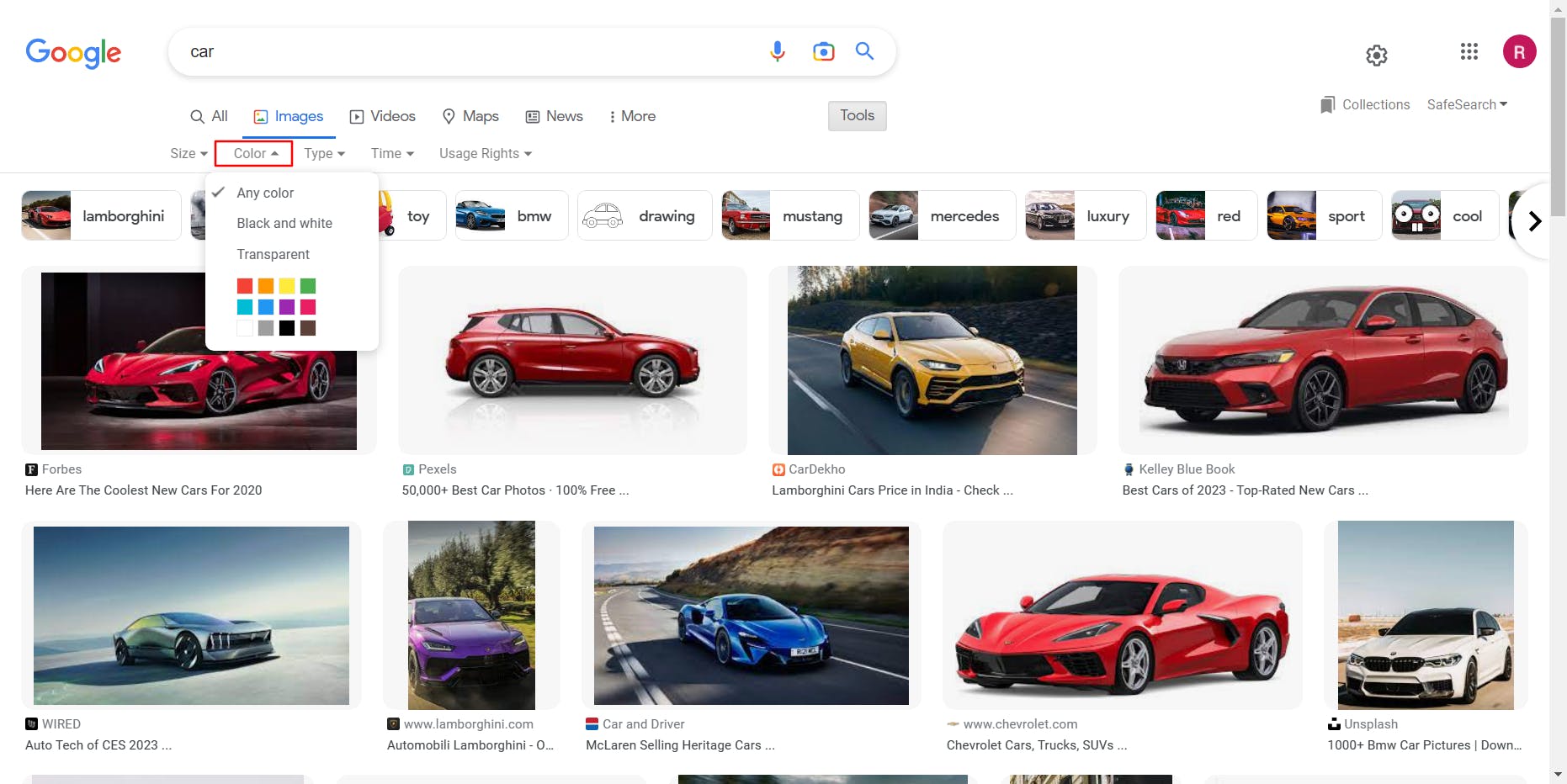
You can search for black & white or transparent background photos with just one click. There are also different color options like red, green, blue, white, etc. In the example above, selecting these options will change the cars' color accordingly. So, if you choose "red," the search results will only show images of red cars.
Usage rights
The option allows you to filter images by their copyright status, such as entries labeled for reuse or those not.
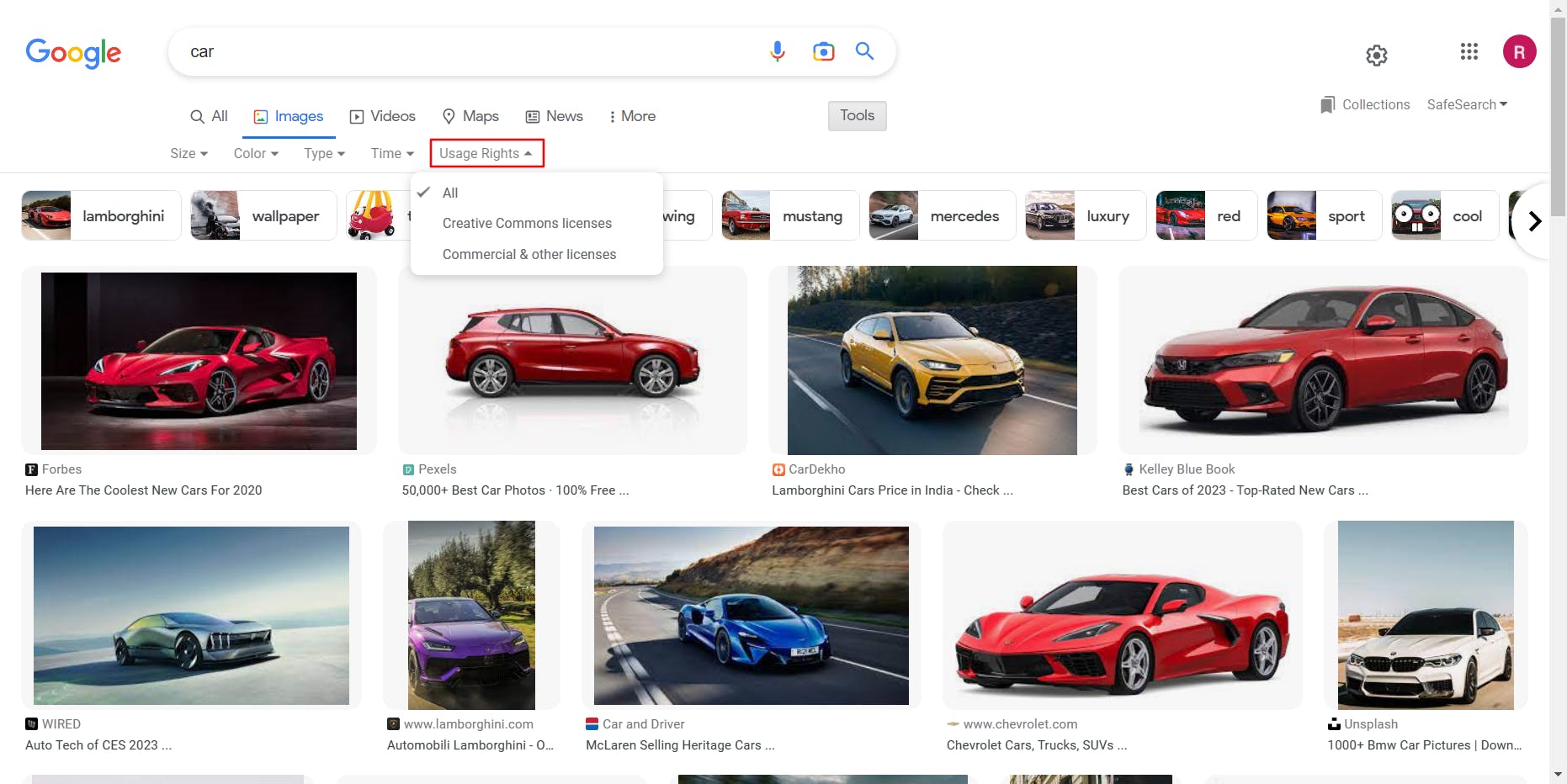
Using copyrighted images may get you into legal trouble unless you follow these rules. This feature makes finding images you are legally allowed to use easier.
Time
The filter by time is a feature that allows you to narrow down your search results by when the image was published or uploaded. You can filter results from the last 24 hours, past week, past month, and past year.
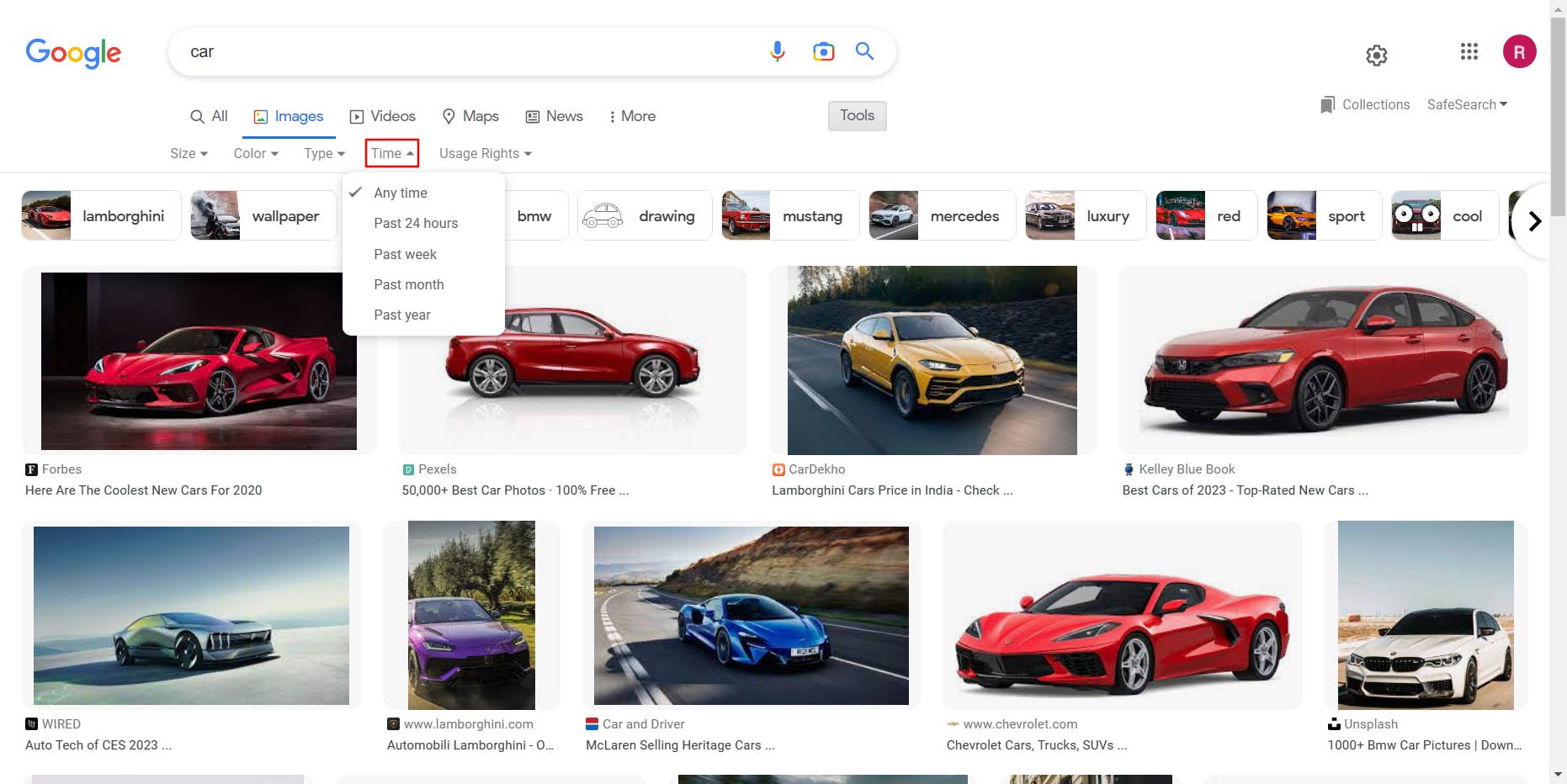
It is a useful option for finding recent images or images from a specific period.
Image type
By using this feature, you can filter the search results by type, such as drawing, wallpaper, illustrations, clip art, etc.
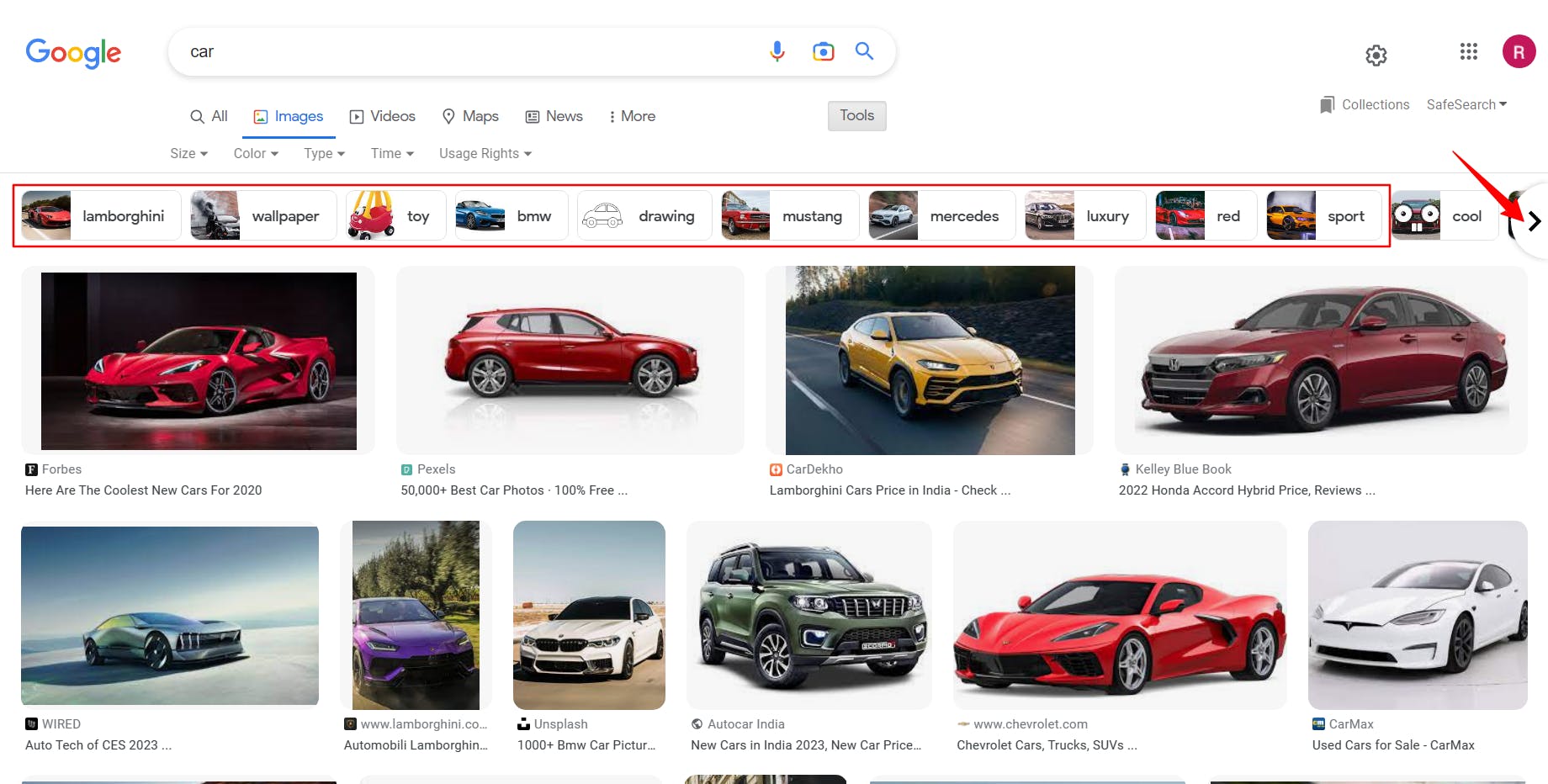
There are plenty of available options that you can explore by clicking on the side arrow marked on the above image.
How to use the Google advanced image search options
The advanced image search options are handy for anyone searching for specific images online. With its advanced search capabilities, you can refine the searches to get the most relevant results, saving time and resources.
To narrow the search results, you can choose from various criteria, including keywords, size, color, type, and more. Additionally, it's possible to refine the results by region and use the SafeSearch feature to exclude explicit images.
Suppose you're searching for a particular food image. So you search the term "food," and many photos will pop out. Let's see how to use the advanced features to find your desired image.
Step 1
Go to Google Images and search for the term "food." Or, you can search for the phrase on Google.com and then click on the "Images" tab to find the relevant photos.
The results will show like this.
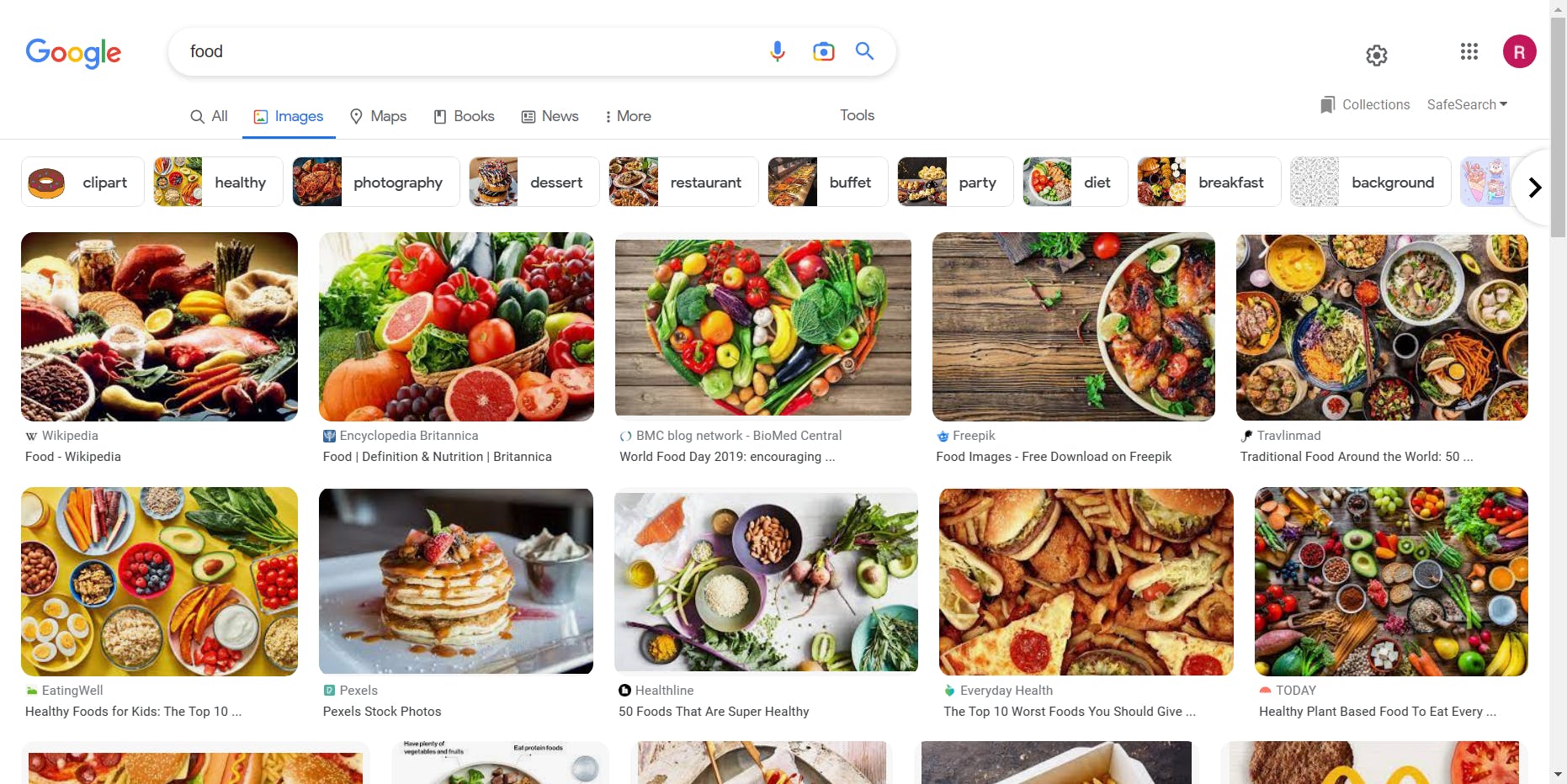
Step 2
Then you'll need to tap on the "Quick Settings" button to get the "Advanced search" option. The button is located on the top right corner of the search page.
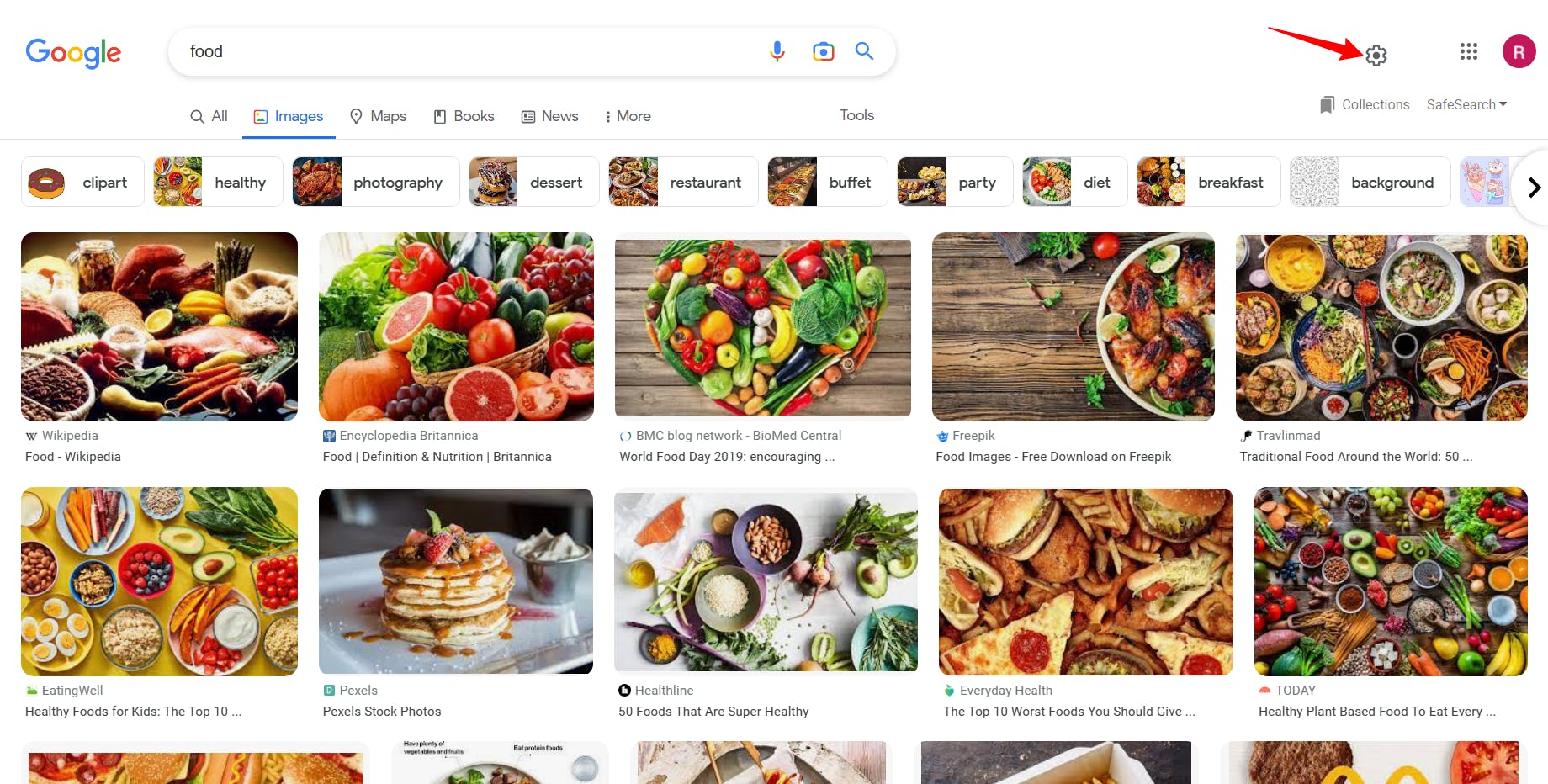
Step 3
You will find many options after clicking on the settings cog. The advanced image search option is named "Advanced search" on the drop-down menu; select this option now.
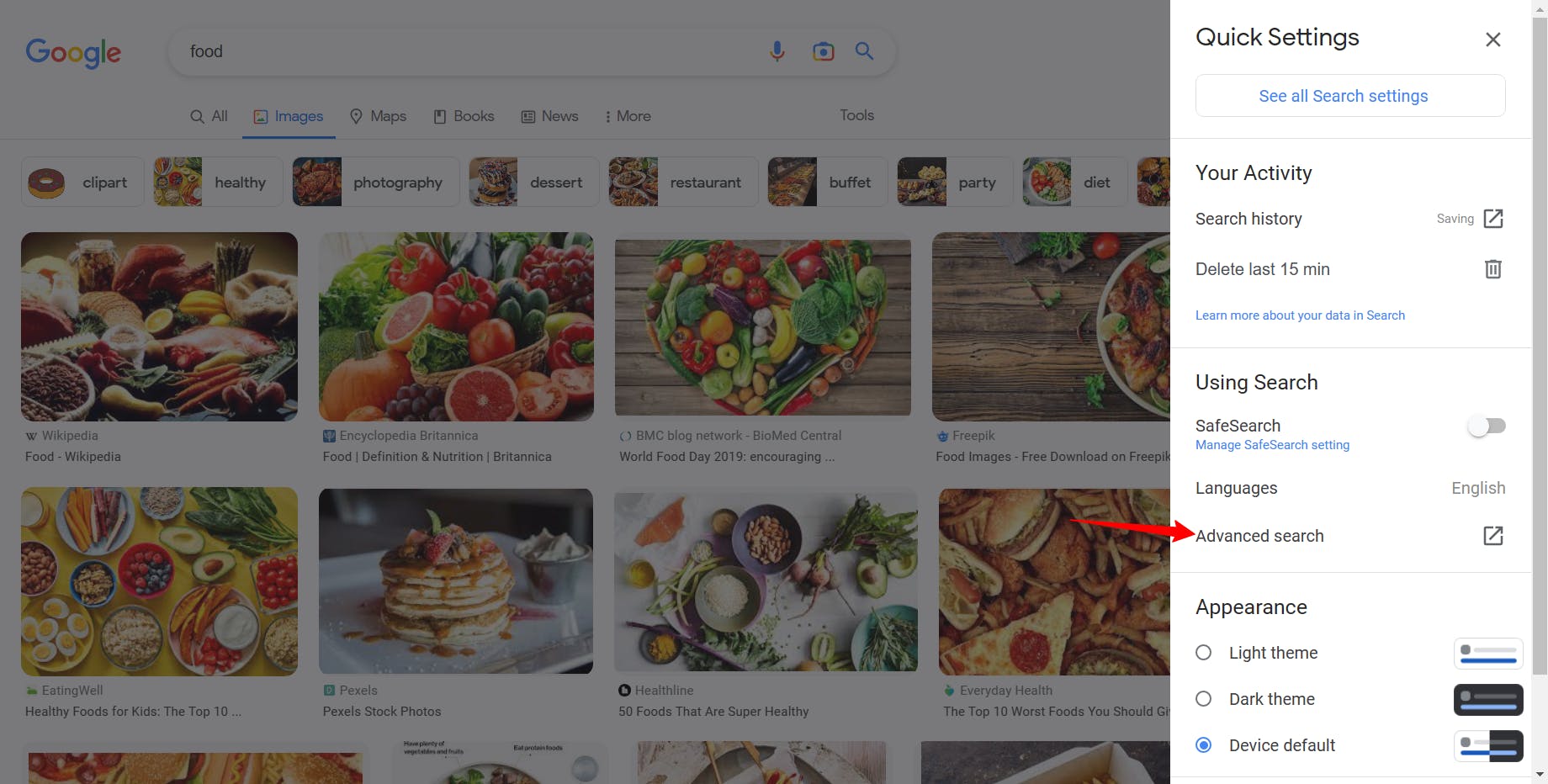
Step 4
Then you'll see a different page or dashboard with many filtrating options for the best search results. Use those filters to narrow down your result. Let's see how to utilize those features.
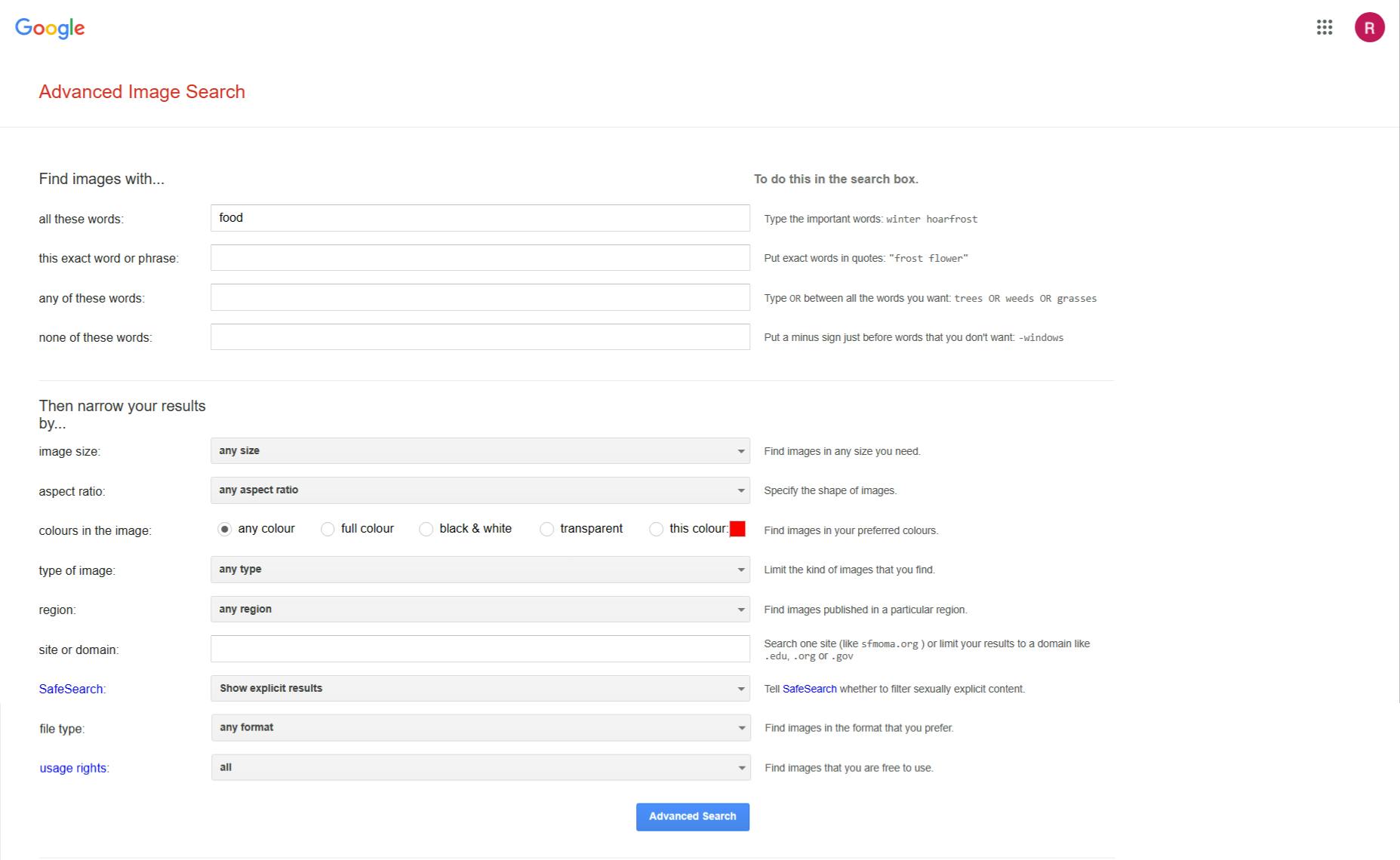
How to utilize the advanced image search options
The advanced image search has several filtering options to get refined results. Let's see those filter options.
Find images
The first option is "Find images with…". You can utilize various feature boxes to find the exact photo you are looking for.
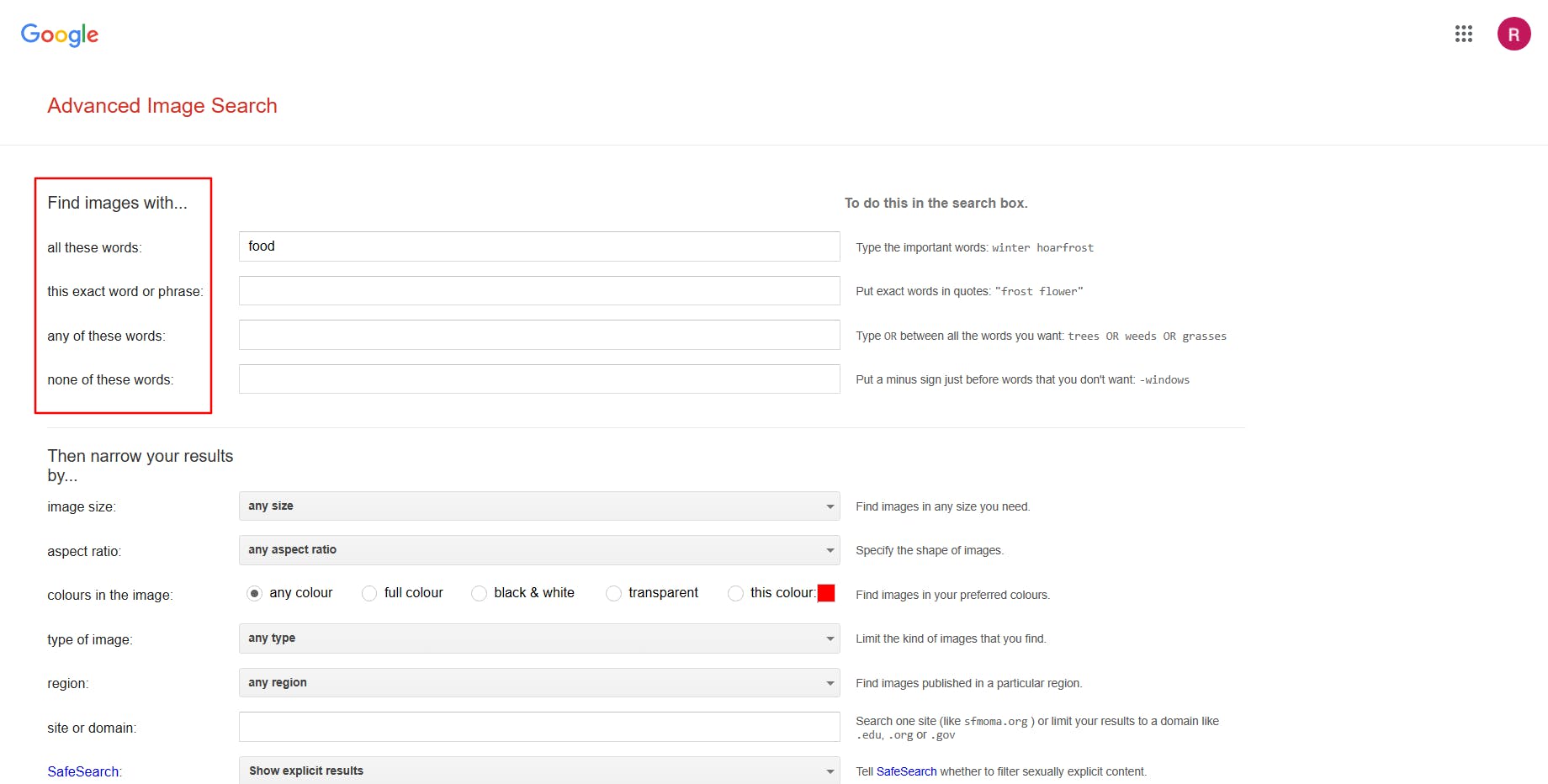
For example: if you put the words "penne pasta" in the field "this exact word or phrase," Google will show only penne pasta in the search results.
If you want to exclude a term from the search results, insert that word into the field "none of these words."
Still confused? Look at the right side of the fields where their functions have been explained.
Image size
This option allows you to narrow down the size of an image they are searching for. You can filter the results by size (small, medium, large, etc.) and exact dimensions (pixels). It's also possible to specify if you would like images "Larger" or "Smaller" than the chosen dimensions.
Suppose you're looking for photos larger than 1024x768. Select this particular option, and all images in the results will be larger or equal to these dimensions.
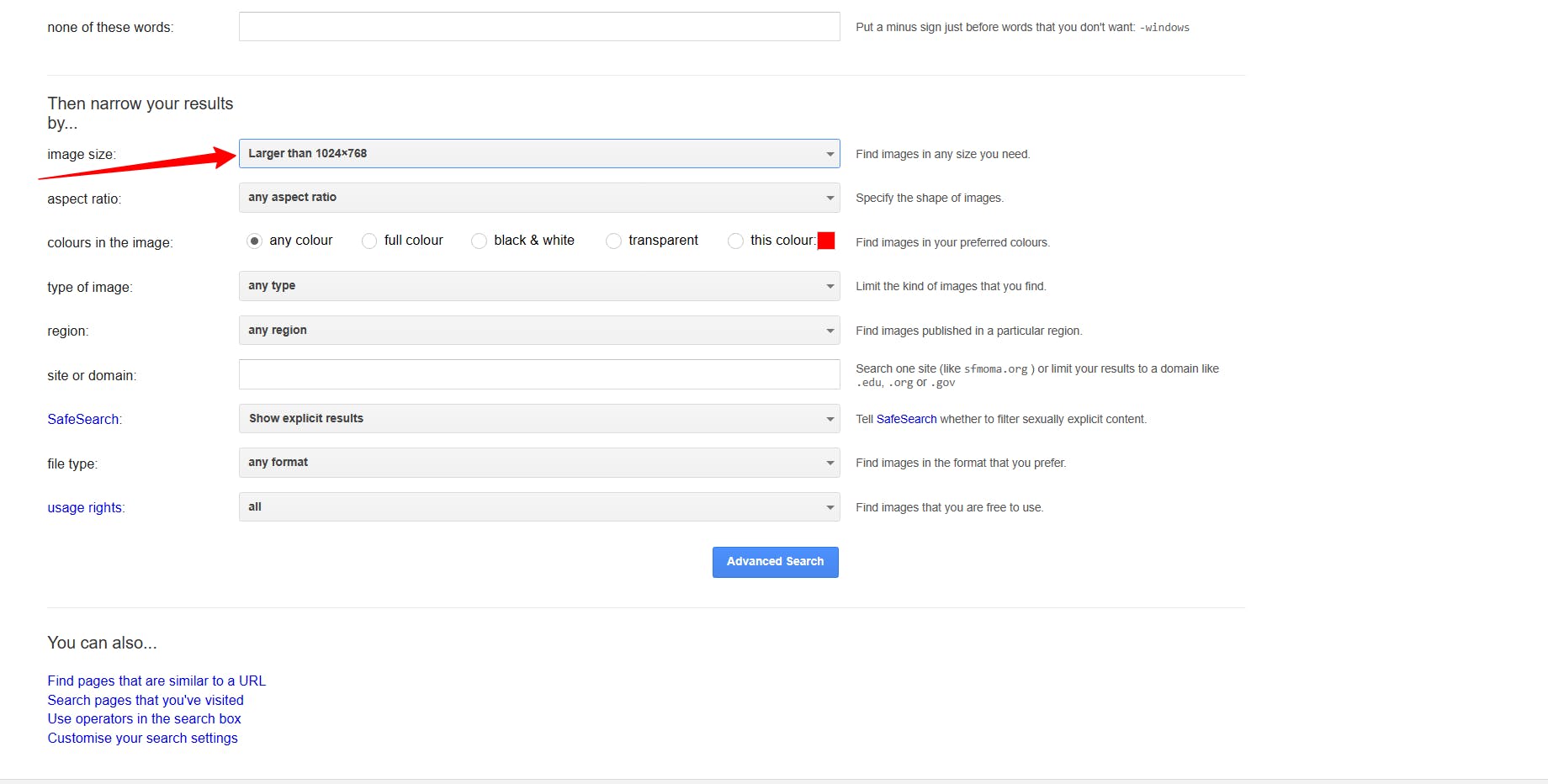
Want high-quality photos with good resolution? You can choose images up to 70 MP from the drop-down menu.
Aspect ratio
The aspect ratio is the width-to-height ratio of an image. The option allows you to find pictures with a specific size and shape that might not be found in a regular search.
Choose a "square" or "wide" ratio. Google will only show images whose width-to-height ratio closely matches the chosen ratio.
This helps users pinpoint images that will fit their needs more accurately.
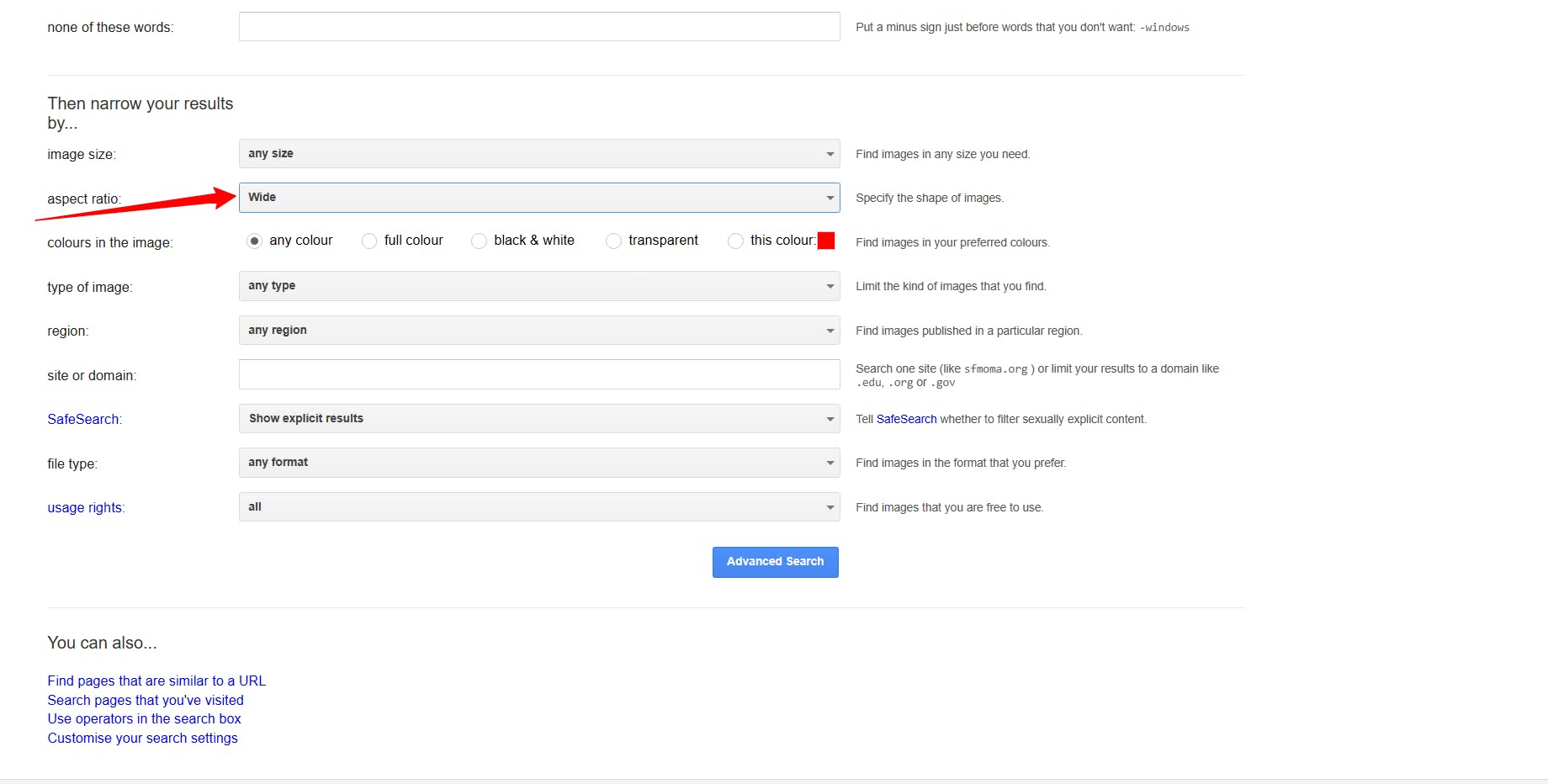
Color
The option allows you to choose the color palette of the photo. For example, you've searched for the term "pasta" and selected the color "purple." In that case, the results will show purple pasta or images dominated by the purple color.
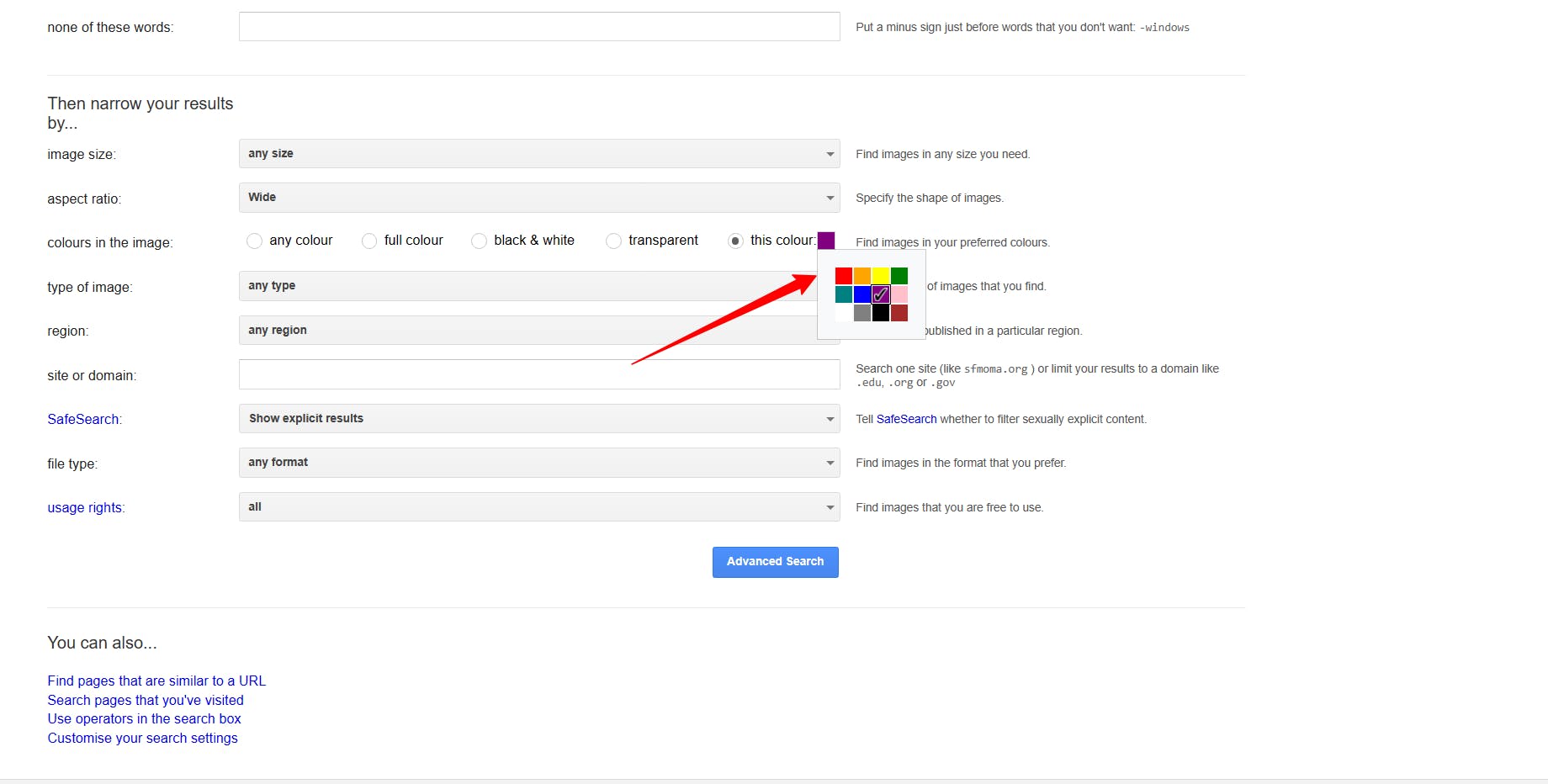
Type
From this option, you can select the type of pictures you want. It could be a line drawing, animation, or photo.
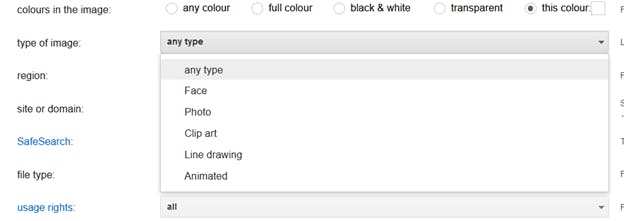
Region
If you're looking for images from any particular country, you can select them from the "region" option.
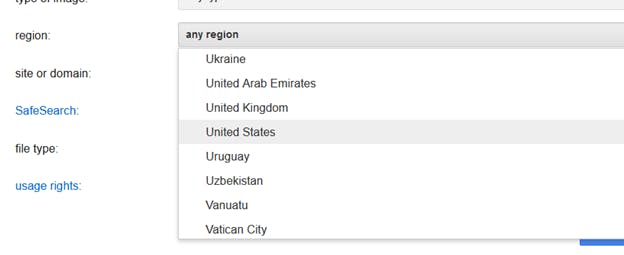
Other options
You can also insert a domain name in the designated field for the search engine to show results only from that website or domain.
Choose from a list of image file types, such as .jpg, .png, .gif, and .svg. By restricting your search to a specific type, you can narrow your results to only the most relevant images.
Use the SafeSearch option to hide or show explicit contents or images that could be violent or sensitive for many people. The "usage rights" option is for finding photos with or without copyright claims.
After that, you'll need to tap the "Advanced Search" button.
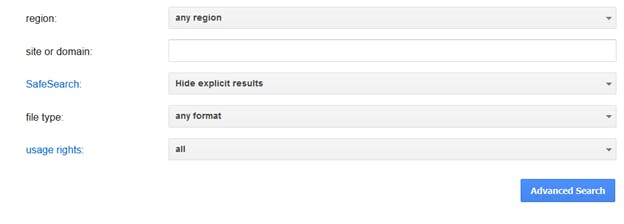
Results
The results will be like the image below for these options:
- Search term: pasta
- Image size: Larger than 1024x768
- Aspect ratio: Wide
- Image color: Purple
- Type of image: Photo
- Region: United States
- SafeSearch: Hide explicit results
- File type: Any format
- Image usage rights: All
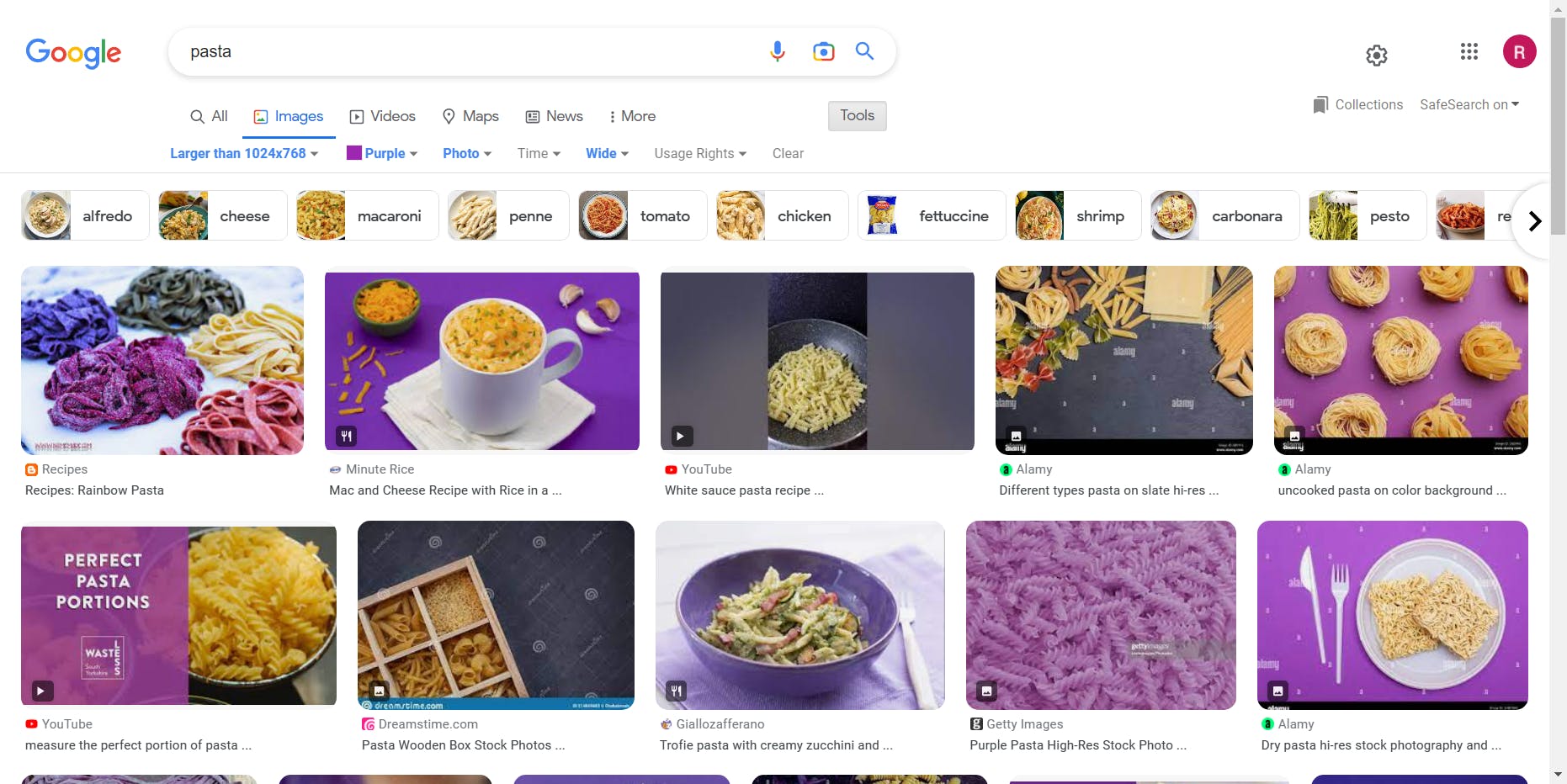
Pretty easy, right?
More uses of the Google image search option
Google's advanced image search has many benefits, but how can it help with competitive research or competing with your competitors? There are several ways it can help in your business.
Analyze your competitors
Image search is an excellent tool for getting creative and gaining insight into how your competitors market their products. By studying their visuals and brainstorming creative ways to engage your customers, you can find more ways to make your business stand out.
Suppose you sell handmade jewelry. In that case, you can search for "buy handmade jewelry" and analyze the images your competitors use.
The images they use can give you ideas for your product photos. You can also understand the strategies they are using to target their audiences. This research technique is effective in finding new ways to engage your customers.
Find what's trending
The "time" feature of google advanced image search is best for finding trending issues.
For example, you can find out the type of dresses, gadgets, or other products are on trend now. Search with your niche-related terms and you will know what everyone is searching for in your niche.
Get better product descriptions
Product descriptions are a crucial part of any successful e-commerce strategy. They do more than describing the features and benefits of the product. In fact, they're the primary way customers discover, learn about, and ultimately decide to purchase a product.
Are any of your competitors doing exceptionally well? Use the "site or domain" option in the advanced image search to find out the strategies they use for their products. Enter the website URL into that field and search for a term related to a product both of you are selling.
You can scrape the product titles, descriptions, file names, and ALT tags your competitor uses from the results. Collect data for separate search terms and analyze everything to create a solid product writing strategy.
Google reverse image search
In Google reverse image search, you can find identical images. You can also see where that picture was first published and other websites that contain the same image.
You just need to search using the image instead of text, and you'll see a list of all the websites with the same or slightly different photos.
This search is called "reverse image search" because we usually type what we're looking for, and the result shows the images. But here, we put the images first and get the texts, articles, or other information about it in the reverse method. Some uses of this feature are:
- Identifying a photo or image you discovered online.
- Finding higher resolution versions of an image.
- Finding the source of an image.
- Tracking down an image to its creator.
- Searching for visually similar images.
- Locating product photos and other copyrighted images.
- Investigating stock photos and other license-protected images.
To do a reverse image search on your phone, you'll need to go to images.google.com or tap the camera icon on the search area. Then look for the photo you want to search for, tap on it, or hold the image down with your finger.
You'll see a pop-up menu where you can select the "Search" option. After that, you'll see the results of that search, containing the same or almost similar images.
Conclusion
Finding the best images for your website, business, presentation, or other tasks is time-consuming. Also, there's no guarantee that you'll get the desired photos after spending hours searching.
For this reason, you better utilize Google's advanced image search method to filter image results according to your need. You need to decide first what type of image you're looking for and other characteristics.
Have you enjoyed the article? Visit our blog section to find posts on more interesting topics. We regularly write on content marketing, SEO, eCommerce, and more.