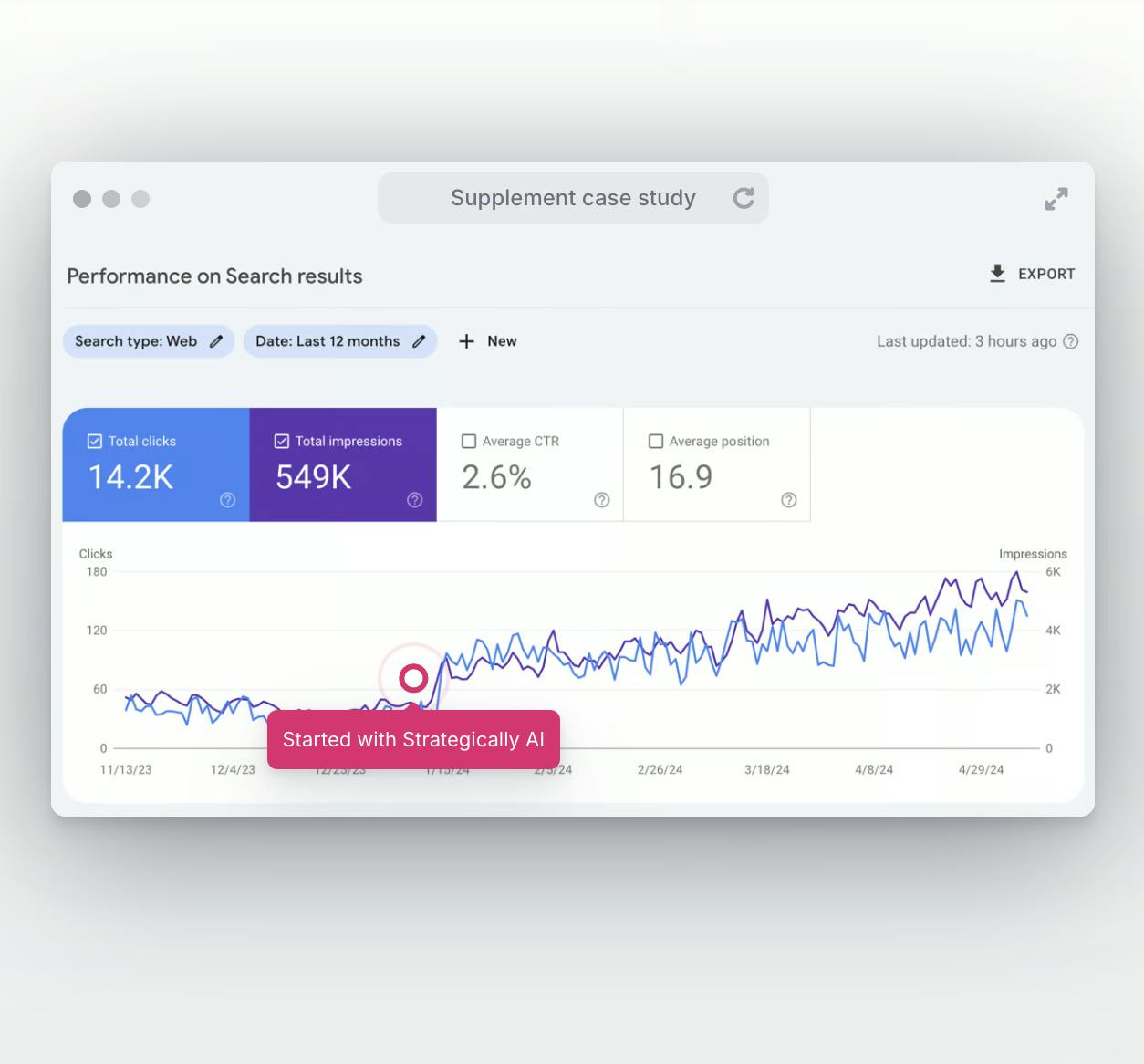Hello, Excel users! Are you ready to transform your spreadsheets from good to great? One key aspect often overlooked is the readability of numbers. Large figures can be daunting and confusing without proper formatting. This is where the humble comma comes into play. In Excel, adding commas to your numbers can significantly enhance their readability, making your data not only more accessible but also more professional. Let's explore the ins and outs of formatting numbers with commas in Excel, complete with detailed steps and examples.
The Importance of Commas in Number Formatting
Why Commas Are Crucial in Excel
Commas act as visual anchors in large numbers, breaking them into manageable units. For instance, compare 1000000 and 1,000,000. The latter is instantly more readable. This small change can make a big difference in understanding and analyzing data.
A Detailed Guide to Inserting Commas
Selecting Your Target Cells
Begin by highlighting the cells you wish to format. Click and drag your mouse to select a range, or use Ctrl + click to select multiple non-adjacent cells.
Accessing the Format Cells Feature
Right-click on the selected cells and choose ‘Format Cells’, or use the ribbon by clicking ‘Home’ > ‘Number’ group > small arrow in the corner.
Applying the Comma Format
In the ‘Format Cells’ dialog box, under the ‘Number’ tab, you'll find various formatting options. Here’s how to apply the comma format:
- Choose ‘Number’ from the category list.
- Check the ‘Use 1000 Separator (,)’ box.
- Adjust decimal places if needed. For example, setting it to 2 will format 12345 as 12,345.00.
Example for Clarity:
- Before Formatting: 1234567
- After Formatting: 1,234,567
Customizing Your Number Formats
Beyond Basic Comma Insertion
Excel's formatting capabilities don't stop at just inserting commas. You can tailor your numbers to include currency symbols, reduce or increase decimal points, or even blend numbers with text for more context.
Exploring Custom Formats
For those who need more specific formatting, the ‘Custom’ category in the ‘Format Cells’ dialog is your playground. Here, you can use specific codes to create your format. For example, the code #,##0.00 will format your number with commas and two decimal places.
Custom Format Example:
- Custom Format Code: #,##0.00
- Number: 12345
- Result: 12,345.00
Conclusion
Mastering the art of adding commas to numbers in Excel is a small but significant step towards creating more readable and professional spreadsheets. This guide should have equipped you with the knowledge to apply and customize this formatting with ease.
Frequently Asked Questions
How do I format numbers with commas in Excel for Mac?
The process is similar to Windows. Select your cells, then go to ‘Format Cells’ and choose the appropriate options under the ‘Number’ tab.
Can I use this formatting for financial reports?
Absolutely! Comma formatting is ideal for financial reports as it enhances the readability of large monetary figures.
Is there a shortcut to apply comma formatting?
Yes, you can use the shortcut Ctrl + Shift + 1 to quickly apply the standard comma formatting.
How does comma formatting interact with other Excel functions?
Comma formatting is purely visual and doesn't affect the underlying data or its interaction with Excel functions.
Can I format a whole column with commas?
Yes, simply select the entire column by clicking on the column header and then apply the comma formatting.
Ready to take your Excel skills to the next level or need assistance with crafting professional spreadsheets? Visit our expert content writing agency. We specialize in providing top-quality writing services, SEO-optimized content, and offer unlimited revisions to cater to all your content needs.