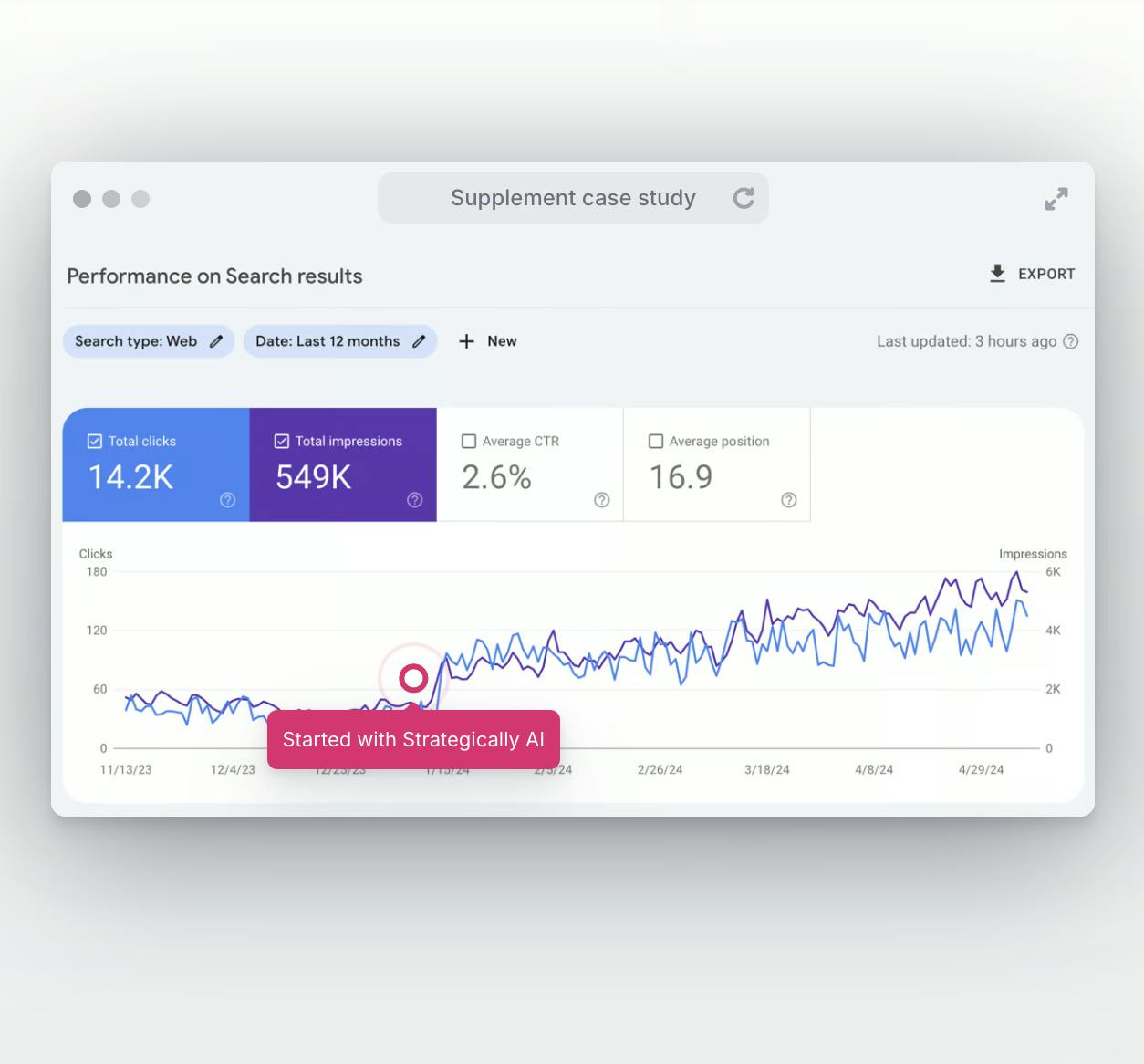Dealing with unwanted apostrophes in Excel can be a bit of a headache, especially when you're working with large datasets. Whether these apostrophes are leading, trailing, or in the middle of your text, removing them efficiently is key to maintaining clean data. In this article, I'll walk you through several methods to remove apostrophes in Excel, making your data management smoother and more efficient.
Using the Find and Replace Feature
One of the simplest ways to remove apostrophes in Excel is by using the Find and Replace feature.
Step-by-Step Process
- Open your Excel workbook: Navigate to the worksheet containing the apostrophes you want to remove.
- Access Find and Replace: Press Ctrl + H to open the Find and Replace dialog box.
- Enter the apostrophe in 'Find what': Simply type an apostrophe (') in the 'Find what' box.
- Leave 'Replace with' empty: Make sure the 'Replace with' box is empty to remove the apostrophes.
- Execute the replacement: Click 'Replace All'. Excel will remove all instances of the apostrophe in your selected range or sheet.
Tips for Success
- Check your data: Ensure that removing apostrophes won't alter the meaning or integrity of your data.
- Use caution: If your data contains contractions (like "don't") or possessives (like "Sarah's"), they will be affected.
Utilizing Excel Functions
If you need more control over the removal process, Excel functions like SUBSTITUTE can be handy.
Using SUBSTITUTE Function
- Select a blank cell: Click on a cell where you want the cleaned data to appear.
- Enter the SUBSTITUTE formula: Type =SUBSTITUTE(A1,"'",""). This formula replaces apostrophes in cell A1 with nothing.
- Drag to apply: Fill down the formula to apply it to other cells.
Advantages of SUBSTITUTE
- Precision: This method allows you to remove apostrophes from specific parts of your dataset.
- Flexibility: You can easily modify the formula to replace other characters as well.
Employing Text-to-Columns
For data with leading apostrophes often used to indicate text format, the Text-to-Columns feature is effective.
How to Use Text-to-Columns
- Select your data: Highlight the cells with the leading apostrophes.
- Go to Data tab: Click on the 'Data' tab in the ribbon.
- Choose Text-to-Columns: Click on 'Text to Columns' in the Data Tools group.
- Select 'Delimited': Choose 'Delimited' and click 'Next'.
- Uncheck all delimiters: Ensure all delimiter options are unchecked. Click 'Next'.
- Finish the process: Click 'Finish'. Excel will remove leading apostrophes and treat the content as text.
Why Text-to-Columns?
- Efficiency: Quickly removes leading apostrophes from large datasets.
- Simplicity: No need for complex formulas or repeated actions.
Conclusion
Removing apostrophes in Excel doesn't have to be a tedious task. Whether you choose Find and Replace, Excel functions, or Text-to-Columns, each method offers a solution tailored to different needs. By following these steps, you can ensure your Excel data is clean, accurate, and apostrophe-free.
Frequently Asked Questions
Will these methods remove apostrophes from formulas?
No, these methods only affect text within cells, not the formulas themselves.
Can I undo the removal if I make a mistake?
Yes, you can immediately undo the action by pressing Ctrl + Z.
Is there a way to remove apostrophes in bulk from multiple sheets?
You would need to repeat these steps for each sheet, as Excel doesn't natively support bulk actions across multiple sheets.
Can these methods be automated for recurring tasks?
Yes, you can record a macro while performing these actions to automate the process in the future.
Are these methods compatible with all versions of Excel?
Most of these methods work across various versions of Excel, though the interface might slightly differ.
Need help managing and optimizing your Excel data? Our expert content writing agency offers professional, SEO-optimized content services, including unlimited revisions and a commitment to quality. Let us help you present your data clearly and effectively!