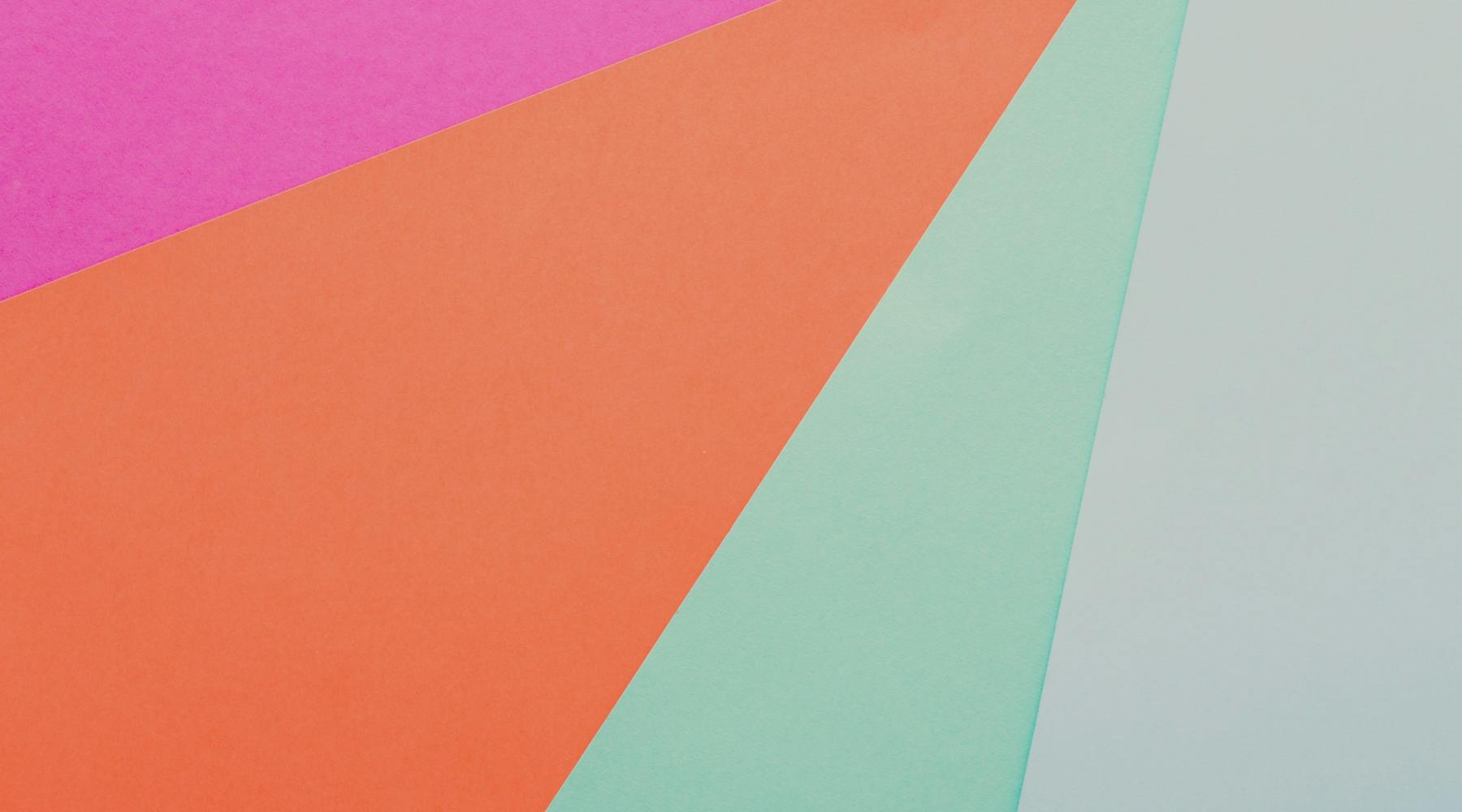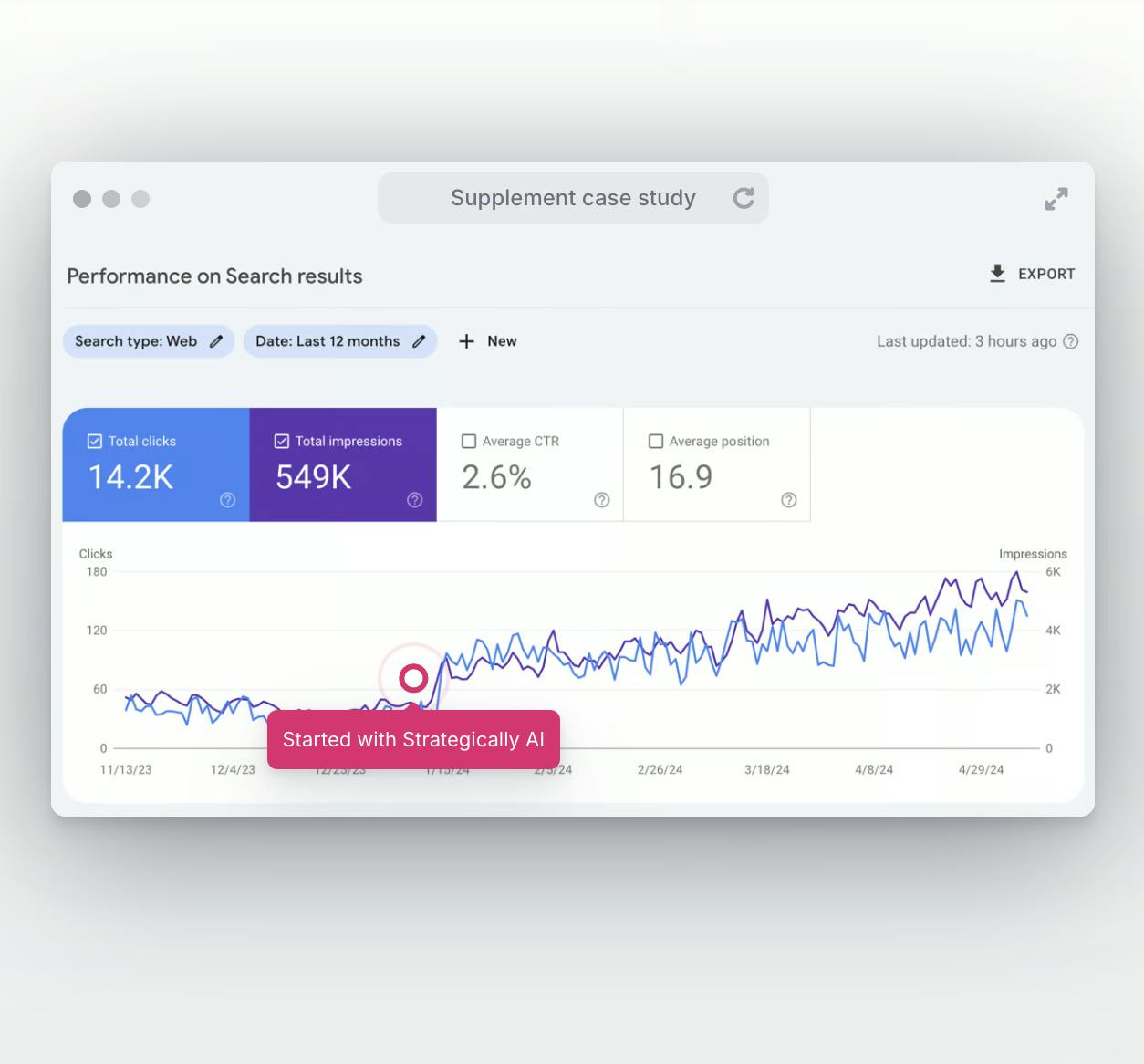Have you ever found yourself staring at an Excel spreadsheet filled with data enclosed in parentheses and wondered how to get rid of them efficiently? Parentheses in Excel can be more than a cosmetic nuisance; they can affect how data is interpreted and processed. In this article, we'll walk through the steps to remove parentheses in Excel, making your data cleaner and more accessible.
Understanding the Challenge of Parentheses in Excel
Parentheses in Excel are often used to denote negative numbers or to group data. However, there are times when these parentheses are unnecessary or even problematic, especially when you're trying to process or analyze the data further.
Why Remove Parentheses?
- Data Analysis: Parentheses can interfere with numerical calculations and data analysis.
- Aesthetic Reasons: Sometimes, you might want to clean up your data for presentation purposes.
- Data Compatibility: Removing parentheses may be necessary for compatibility when exporting data to other software.
Step-by-Step Guide to Removing Parentheses
Let's dive into the methods you can use to remove parentheses in Excel:
Method 1: Using Find and Replace
- Select Your Data: Click and drag to highlight the cells you want to edit.
- Open Find and Replace: Press Ctrl + H to open the Find and Replace dialog box.
- Find Parentheses: In the 'Find what' box, type an open parenthesis (. Leave the 'Replace with' box empty.
- Replace: Click 'Replace All', and then repeat the process for the closing parenthesis ).
This method is quick and effective for removing parentheses from your data.
Method 2: Using a Formula
If the parentheses represent negative numbers, you can use a formula to convert them:
- Insert a New Column: Add a new column next to your data.
- Use the SUBSTITUTE Formula: In the new column, type the formula =SUBSTITUTE(SUBSTITUTE(A1,"(",""),")",""). Replace A1 with the reference to your cell.
- Drag to Fill: Click and drag the fill handle to apply this formula to the rest of your data.
This formula replaces both the opening and closing parentheses with nothing, effectively removing them.
Method 3: Text to Columns
For more complex data, the Text to Columns feature can be useful:
- Select Your Data: Highlight the cells you want to modify.
- Go to Data Tab: Click on the 'Data' tab and then 'Text to Columns'.
- Choose Delimited: Select 'Delimited' and click 'Next'.
- Set Delimiters: Uncheck all delimiter boxes and click 'Next'.
- Finish: Click 'Finish'. This process will strip the parentheses from your data.
Summary: Streamlining Data in Excel
Removing parentheses in Excel can streamline your data processing and analysis, making your spreadsheets more efficient and user-friendly. Whether you choose the Find and Replace method, a formula, or Text to Columns, each approach offers a solution to keep your data clean and uncluttered.
Frequently Asked Questions
Will these methods work for removing other characters besides parentheses?
Yes, the Find and Replace method and the SUBSTITUTE formula can be adapted to remove other characters as well.
Can these methods convert negative numbers in parentheses to standard negative format?
Yes, especially the formula method, which will convert numbers in parentheses to standard negative numbers.
Is it possible to automate this process for future data entries?
You can create a macro to automate this process, although it requires some knowledge of VBA (Visual Basic for Applications) in Excel.
Can these methods be applied to large datasets?
Absolutely, these methods can be applied to large datasets, and you can use the fill handle to apply formulas to multiple rows or columns.
What should I do if the data doesn't change after using these methods?
Ensure that your data is formatted as text. If it's formatted as a number, Excel might not recognize the parentheses as characters to be removed.
Conclusion
Tackling parentheses in Excel doesn't have to be a daunting task. With these straightforward methods, you can efficiently remove unwanted parentheses, making your data cleaner and more presentable. Remember, Excel is a powerful tool, and understanding these small tricks can significantly enhance your data management skills.
Looking for more ways to enhance your Excel skills or need assistance with data management? Our professional content writing agency at Strategically offers expert writing services, SEO content, and unlimited revisions to help you create informative and engaging content.