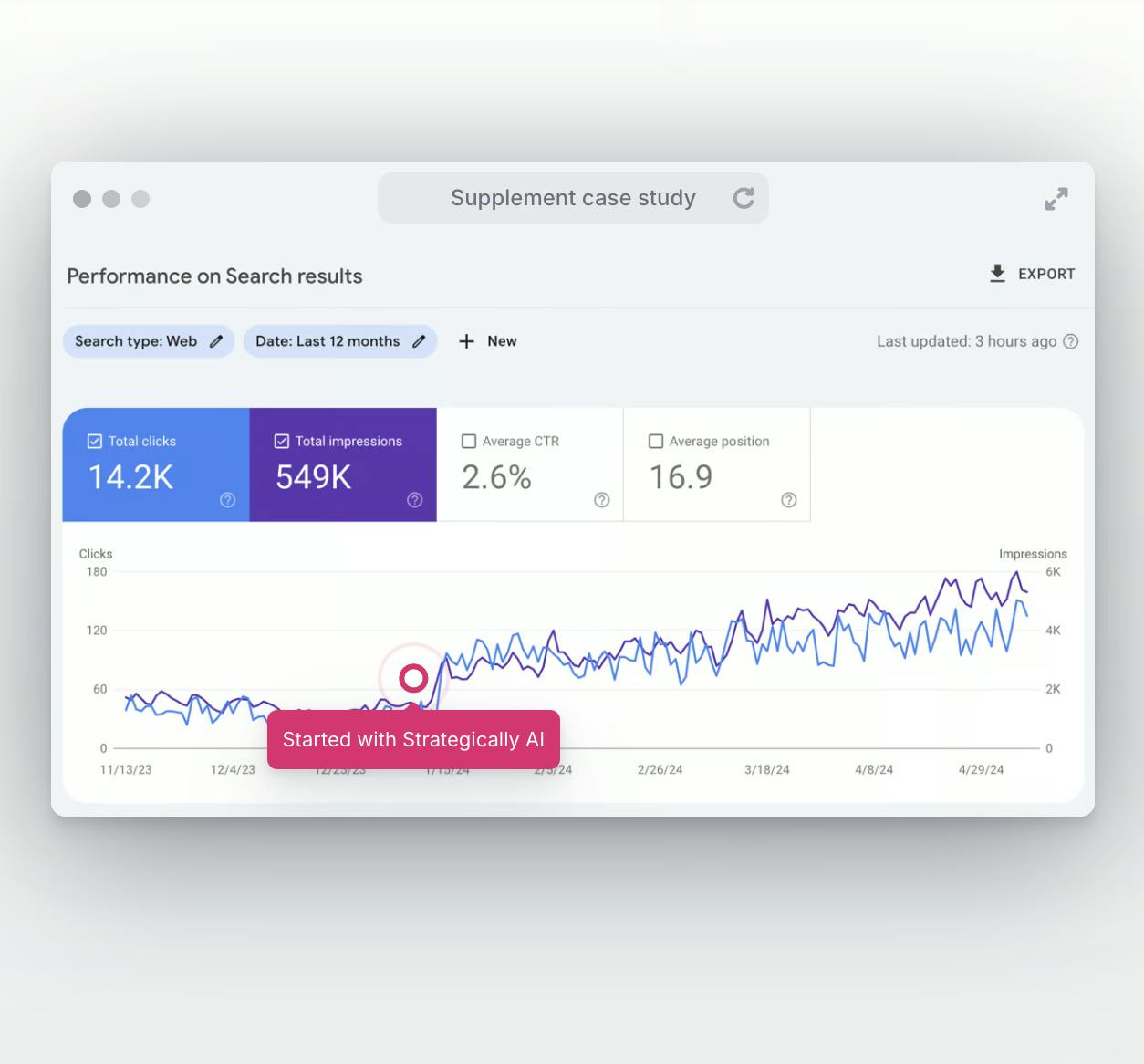Have you ever found yourself meticulously combing through Excel spreadsheets, ensuring every detail is accurate, only to realize later that a simple spelling error slipped through? It happens to the best of us. But fear not! Excel offers a handy spell check feature that's easy to use and can save you from these pesky mistakes. In this guide, we'll dive into the nitty-gritty of using the spell check function in Excel, making sure your data is not only accurate but also professionally presented.
Understanding the Basics of Excel
What is Excel?
Microsoft Excel, a part of the Microsoft Office suite, is a powerful tool used for data analysis, accounting, and much more. Known for its versatility, Excel supports various functions, including data organization, complex calculations, and graphical data representation.
Key Features of Excel
Excel's robust features include pivot tables for data summarization, formulas for calculations, and chart tools for data visualization. Its user-friendly interface allows users to manage large sets of data efficiently, making it a go-to tool for professionals across industries.
The Importance of Spell Checking in Excel
Common Spelling Errors in Excel
Spelling errors in Excel can range from simple typos in text data to more complex mistakes in function names or cell references. These errors can lead to misleading data interpretation and reduce the credibility of your work.
Impact of Spelling Mistakes on Data Integrity
Inaccurate spellings can not only cause misunderstandings but also lead to incorrect data analysis results. This emphasizes the importance of using the spell check feature to maintain data integrity.
Accessing the Spell Check Function in Excel
Step-by-Step Guide to Accessing Spell Check
Accessing the spell check function in Excel is straightforward:
- Open your Excel workbook.
- Click on the ‘Review’ tab on the Ribbon.
- Find and click on ‘Spelling’ or press ‘F7’ on your keyboard.
This action will initiate the spell check process, scanning your worksheet for any spelling errors.
Keyboard Shortcuts for Spell Check
Remember, pressing ‘F7’ is the quickest way to start spell checking. It's a handy shortcut that can save you time, especially when working on extensive spreadsheets.
Using Spell Check in Excel
How to Perform a Spell Check
Once you initiate the spell check, a dialog box will appear, highlighting the first misspelled word it finds. You'll have options to ‘Ignore’, ‘Ignore All’, ‘Change’, ‘Change All’, or ‘Add to Dictionary’. Navigate through these options to correct errors as Excel finds them.
Customizing Spell Check Settings
You can customize spell check settings to suit your needs. For instance, you can add technical terms or names to the Excel dictionary to avoid them being flagged as errors in future checks.
Advanced Spell Check Features
Checking Spelling in Multiple Sheets
To check spelling in multiple sheets, you'll need to select all the sheets you want to include. Right-click on a sheet tab, choose ‘Select All Sheets’, and then run spell check.
Adding Words to the Dictionary
If you frequently use specific jargon or brand names, adding these words to the Excel dictionary can prevent them from being flagged as errors. This is done through the ‘Custom Dictionaries’ option in the spell check dialog box.
Troubleshooting Common Spell Check Issues in Excel
Spell Check Not Working: Causes and Solutions
If spell check isn't working, ensure that the cells are not formatted as numbers or dates, as Excel ignores these for spell checking. Also, check if the language settings are correct.
Managing Different Languages in Spell Check
For multilingual spreadsheets, you can set different language preferences for spell check under Excel's language settings, ensuring accuracy across different languages used.
Tips and Tricks for Efficient Spell Checking
Keyboard Shortcuts and Quick Access Tips
Beyond 'F7' for spell check, learn other Excel shortcuts to enhance your efficiency. For example, 'Ctrl + Home' takes you to the beginning of the spreadsheet, making navigation faster.
Automating Spell Check in Large Excel Files
For large files, consider using macros to automate spell checking. This can significantly save time and ensure consistency across vast datasets.
Integrating Excel with Other Tools for Enhanced Spell Checking
Using Add-Ins for Advanced Spell Checking
Various add-ins are available that offer advanced spell checking features, like grammar checks and style suggestions, which can be integrated into Excel.
Linking Excel with Word for Spell Checking
For comprehensive spell and grammar checking, consider copying your Excel data into Word. Word's advanced linguistic tools can offer more in-depth analysis.
Conclusion
Spell checking in Excel is an essential skill for maintaining the professionalism and accuracy of your work. With the steps and tips provided in this guide, you'll be able to navigate and use Excel's spell check feature effectively, ensuring your data is presented error-free.
Frequently Asked Questions
How do I enable spell check in Excel?
To enable spell check in Excel, simply click on the ‘Review’ tab and then click on ‘Spelling’, or press ‘F7’ on your keyboard. This will start the spell check process.
Can Excel auto-correct spelling mistakes?
Excel does not auto-correct spelling mistakes as you type, like in Word. However, you can manually correct them using the spell check feature.
How to spell check a specific range in Excel?
To spell check a specific range, select the range of cells you want to check, and then press ‘F7’ or click on ‘Spelling’ in the ‘Review’ tab. Excel will only check the selected cells.
Is it possible to add custom dictionaries to Excel for spell checking?
Yes, you can add custom dictionaries in Excel. Go to the spell check dialog box, click on ‘Options’, and then ‘Custom Dictionaries’ to add or modify dictionaries.
How to handle spell checking in bilingual or multilingual spreadsheets?
For multilingual spreadsheets, adjust the language settings in Excel to match the language you are using. This ensures that the spell check is accurate for the language in use.