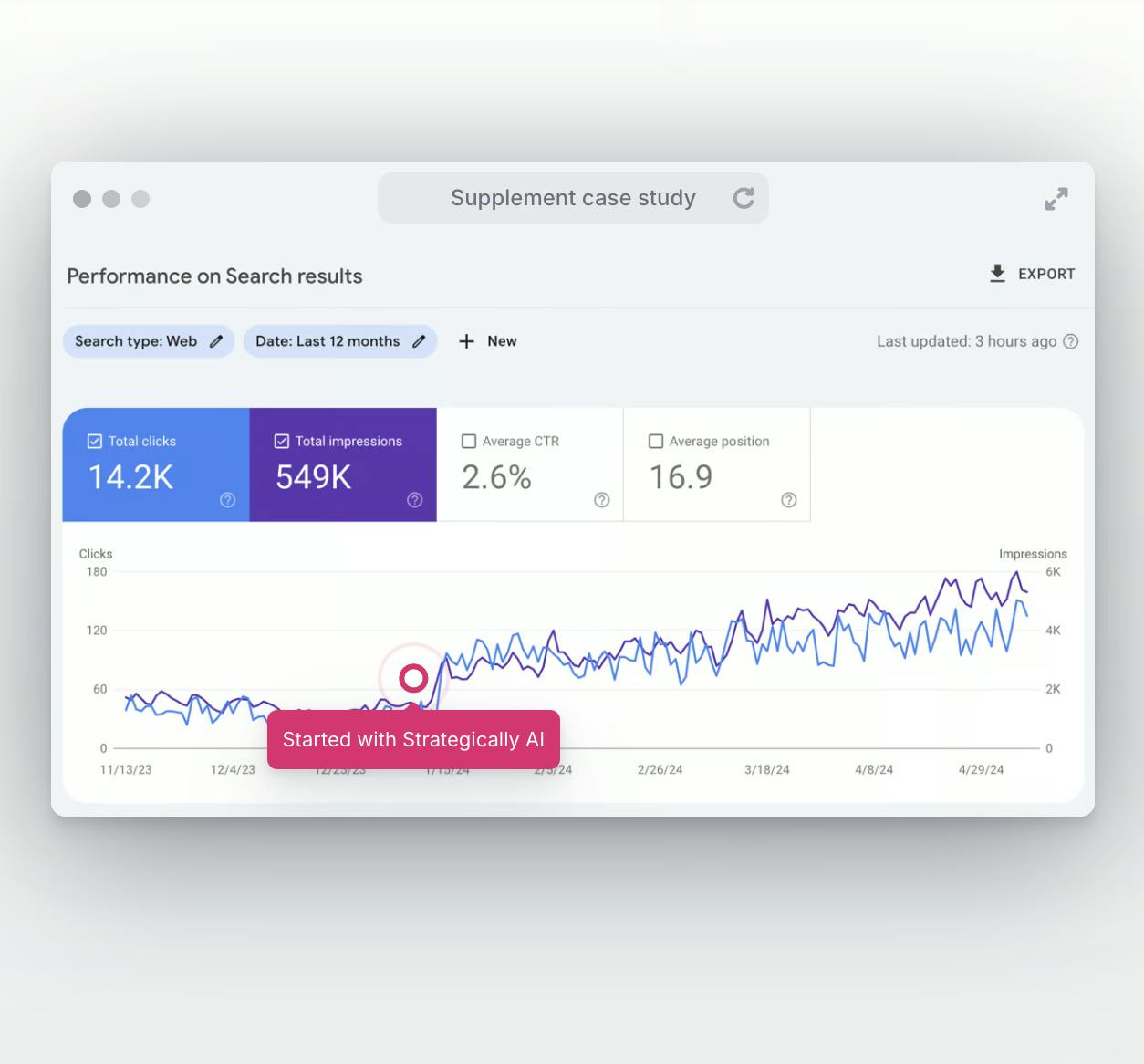Insert symbols and special characters in Microsoft Word
We may sometimes need to use special characters other than letters in our writing.
An average keyboard has letters, numbers, punctuation marks, and common symbols needed for everyday writing, but it does not have a repertoire of special characters.
What do you do then? Using Microsoft Word's symbols and special characters could be the most convenient option.
What is Microsoft Word?
Microsoft Word (MS Word) is a word processing software program used to create and edit text documents. It helps with your writing by offering additional features, including a spell checker, grammar checker, and thesaurus.
Word is part of the Microsoft Office suite of applications, including Excel, PowerPoint, and Access.
The tool can be used to create documents in several different formats, including TXT, HTML, XML, XPS, and PDF. It's also a popular program for making presentations, charts, and diagrams.
An MS Word document can be printed, exported as PDF files, or edited in web browsers. The versatile program is considered one of the most user-friendly word processing tools.
How to insert symbols and special characters in Microsoft Word
Special symbols and characters don't correspond to the standard English alphabet. They may refer to a currency, a sound, a unique sign, or letters from other languages.
Here's a guide to different methods of inserting them into an MS Word document.
Insert through the symbol menu
Fortunately, there's a straightforward way to add special characters and symbols without fuss.
Click on the Insert menu on the ribbon (toolbars at the top of the document) and access the Symbol Library from the Symbol tab.
Using the Symbol Library offers an easy way to use these special characters since you don't need to remember their exact ASCII code or shortcut keys.
Follow these steps:
- Go to Insert > Symbols > More Symbols. It will open a pop-up window, displaying all the symbols and special characters available in the tool. The Word tool on a Mac will show an "Advanced Symbol" tab instead of "More Symbols."
- Scroll the options until you find what you are looking for.
- Put your cursor on the symbol or character you want to use and select it. Click Insert to add it to the document.
There will be two sections in the pop-up window: one is the Symbols tab, and the other one is Special Characters.
Since there are plenty of symbols, you can filter with the "Font" box and "Subset" to narrow the searches. Some subsets include Currency Symbols, Green Extended, and Phonetic Extensions.
Use Unicode or ASCII codes
Inserting a symbol using the menu and searching from the Symbol Library could be time-consuming, especially when you need to use plenty of them in your documents.
The task will be easier and faster if you input Unicode or ASCII codes. Also, the Symbol Library may not have all characters, notably when your font style doesn't support them.
Input Unicode
Get the codes from a source or memorise the one you need. Follow these steps:
- Insert the code > Alt + X
For example, the character for the copyright symbol is 00A9. Insert the code in your MS Word document. Hold down the Alt key and press X for the copyright symbol to appear.
Input ASCII
ASCII codes are a subset of Unicode and are displayed through letters and numbers in computer files.
For inserting symbols or characters using ASCII codes, you must first identify the code for the symbol or character you want to use.
Don't forget to activate the Numpad on your keyboard by pressing the Num key. Then, follow these steps:
- Hold down the Alt key > type the code in the Numpad.
For example, the code for the dollar ($) sign is 36. So, you need to press the Alt key and then type the code in the Numpad to insert the symbol in the document.
ASCII codes for MS Word are also known as Alt Keyboard Sequences since you need to press the Alt key to activate the codes.
Pro Tip: For extended ASCII codes (characters between 128 and 255), you may need to enter a 0 (zero) before the code. To input the copyright symbol (code: 169), you need to press Alt and then put 0169 in the Numpad.
Insert special characters through shortcuts
There are some preset keyboard shortcuts for thirteen special characters in Microsoft Word. By remembering them, you can save time and type faster.
A few examples of the shortcut keys are:
- Copyright: Alt + Ctrl + C (press the keys successively without taking off your finger)
- En Dash: Ctrl + Num - (press "Ctrl" and the "-" keys on the Numpad)
Pro Tip: Find the shortcuts for every symbol and special character in the Symbol Library. Select any character; its shortcut will be shown at the bottom of the pop-up window.
Using the autocorrect options
If you are a frequent user of Microsoft Word, you are undoubtedly familiar with the Autocorrect feature. It allows you to correct typos in your text without having to go through the hassle of manually fixing them.
It will work for a handful of special characters. For example:
- (E) = € (Typing E in parentheses will become the Euro sign)
- (TM) = ™ (Typing TM in parenthesis will be the trademark symbol)
To get the complete set of special characters eligible for the Autocorrect feature, go to the Symbol Library and press the "AutoCorrect" button in the pop-up box.
How to assign shortcut keys to symbols and special characters
Every MS Word user is familiar with the frustration of toggling between the Symbol Library options whenever they need to input a symbol or special character. Many people also find it challenging to remember the shortcuts to these unique signs.
Well, fret no more! MS Word allows users to assign keyboard characters to special symbols and characters so that you can easily input them without having to switch windows. It's possible to save the customised settings for future use in other documents.
Create shortcuts for the most commonly used symbols. It will offer quick access to more symbols and boost your productivity.
Follow the process:
- Open the Symbol Library.
- Select the symbol that you want to assign a shortcut key.
- Click on the "Shortcut Key" button to open a dialogue box called "Customise Keyboard."
- Enter the shortcut key combination in the "Press new shortcut key" field. For example, you can enter "Ctrl+Z" or "Alt,6" for the Euro sign.
- If the key combination is already in use, the dialogue box will show the symbol with a "Currently assigned to" label. You can overwrite it or assign a new combination.
- There will be a dropdown box besides the "Save changes in:" option. Choosing your document will activate the shortcut for your current document. But if you select the "Normal" option, the change will apply to all future documents.
- Click on the "Assign" button, and you are done.
You can create shortcuts for as many symbols and characters as you want. It will make remembering the key combination easier and help you type faster by providing quick access to a particular symbol.
FAQs about Microsoft Word's special characters and symbols
What are special symbols and characters in Microsoft Word?
Microsoft Word uses symbols and special characters to represent characters not available on your computer's keyboard.
For example, the character "°" stands for the degree symbol, and the character "£" is the symbol for the pound sterling currency.
How do I insert special symbols in Word?
The tool has a variety of unique characters and symbols, and you can insert them into the document using the "Symbol" dialogue box.
You can also use ASCII codes or special character shortcuts. It's also possible to insert a handful of symbols through the Autocorrect option.
What are symbols and special characters?
Symbols and special characters are used in text to represent something other than a number, letter, or punctuation.
For example, a stylised E crossed by two lines in the middle (€) represents the Euro sign. Also, the copyright symbol features C in a circle (©).
These unique characters also represent specific sounds or letters in a written language. For example, the character "ʃ" denotes the sound "sh".
Strategically is a content marketing agency that offers a wide range of content and technical services as well, including SEO content services, content strategy, and link building services, as well as general copywriting services and more niche services like finance content writing.Get in touch to talk about your content needs.